Hiper-VにopenSUSEをインストールした
仕事で使っているRHEL系と、馴染みないけどWSLでも主流になっているDebian系(Ubuntu)とは別に、Enterprise Linuxの雄であるSUSEってどうなんだろうなって思って、とりあえずHiper-Vにopen SUSE Leap 15.5を立ててみた流れ。
今更だけど、SUSEってスーゼって読むんだね。いままでずっとスースとかスーセって読んでた。
ダウンロード
openSUSEのダウンロードページからLeapのIntel/AMD版のイメージファイルをダウンロードする。
一緒にchecksumファイルも公開されているので、checksumファイル内のハッシュ値とisoファイルのハッシュ値を比較してダウンロードが成功したかを確認する。
openSUSE Leap 15.5 - Get openSUSE
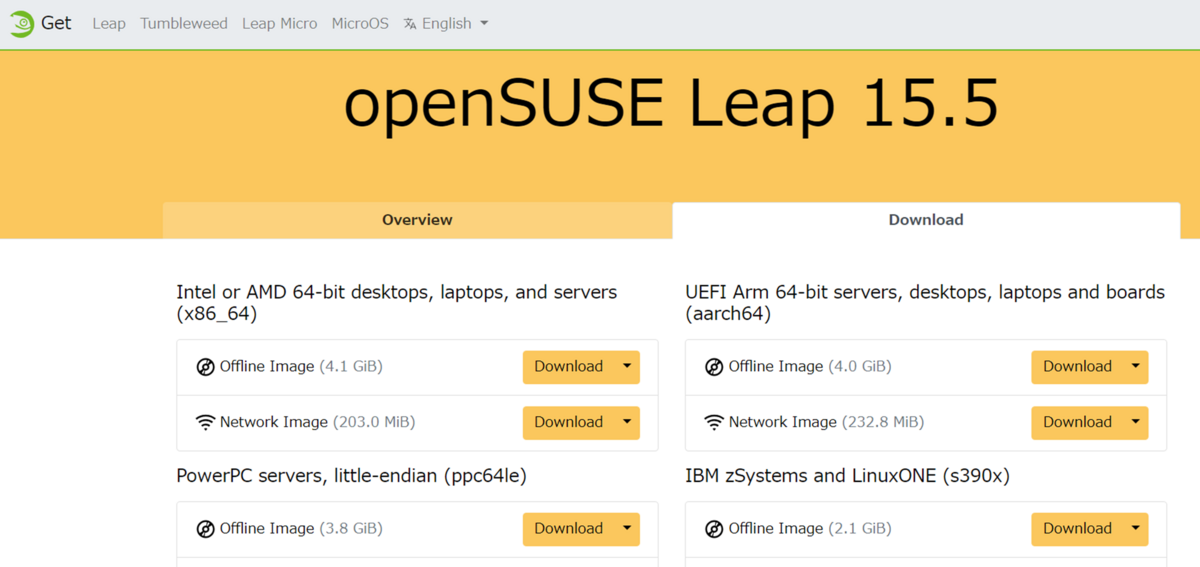
Windows PCのHiper-Vにインストールするので、Windowsにはopensslは標準ではインストールされていないので、certutilコマンドを使用してハッシュ値を確認する。
certutil -hashfile .\openSUSE-Leap-15.5-DVD-x86_64-Build491.1-Media.iso SHA256
この結果とchecksumファイル内のハッシュ値が等しければダウンロード成功している。
値が等しくない場合は、ダウンロード中や失敗している可能性があるので、ちゃんと確認する。
今回使用したファイルだとこうなる。
> certutil -hashfile .\openSUSE-Leap-15.5-DVD-x86_64-Build491.1-Media.iso SHA256 SHA256 ハッシュ (対象 .\openSUSE-Leap-15.5-DVD-x86_64-Build491.1-Media.iso): 53bcbcb82361c5261c9d0994ab0f94101bf28e61c06fe12d320984601be35a8f CertUtil: -hashfile コマンドは正常に完了しました。 > type .\openSUSE-Leap-15.5-DVD-x86_64-Media.iso.sha256 53bcbcb82361c5261c9d0994ab0f94101bf28e61c06fe12d320984601be35a8f openSUSE-Leap-15.5-DVD-x86_64-Media.iso
インストール作業
Hiper-V管理コンソールから新規インストールを開始する。
この時に名前は管理できさえすればなんでもいいので、好きなように設定する。
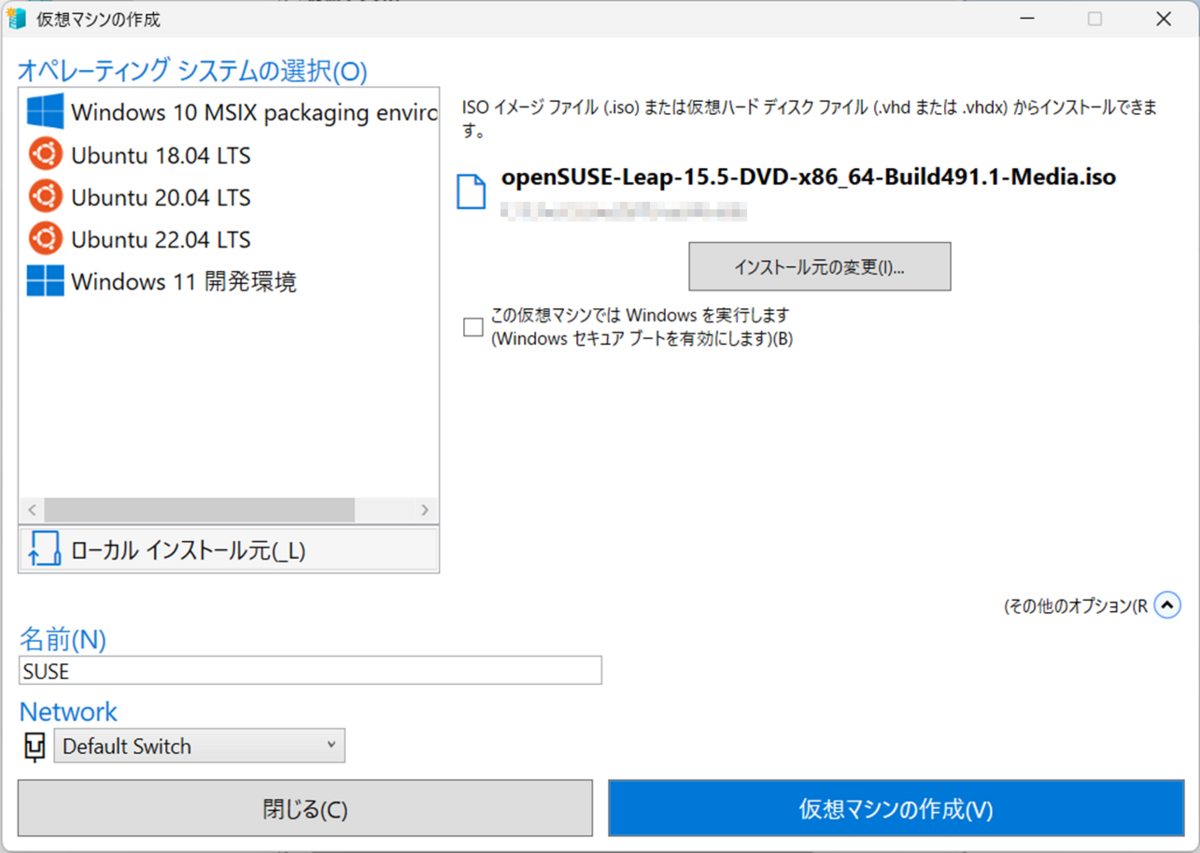
仮想マシンの作成が完了すると、こんな感じの画面が表示される。
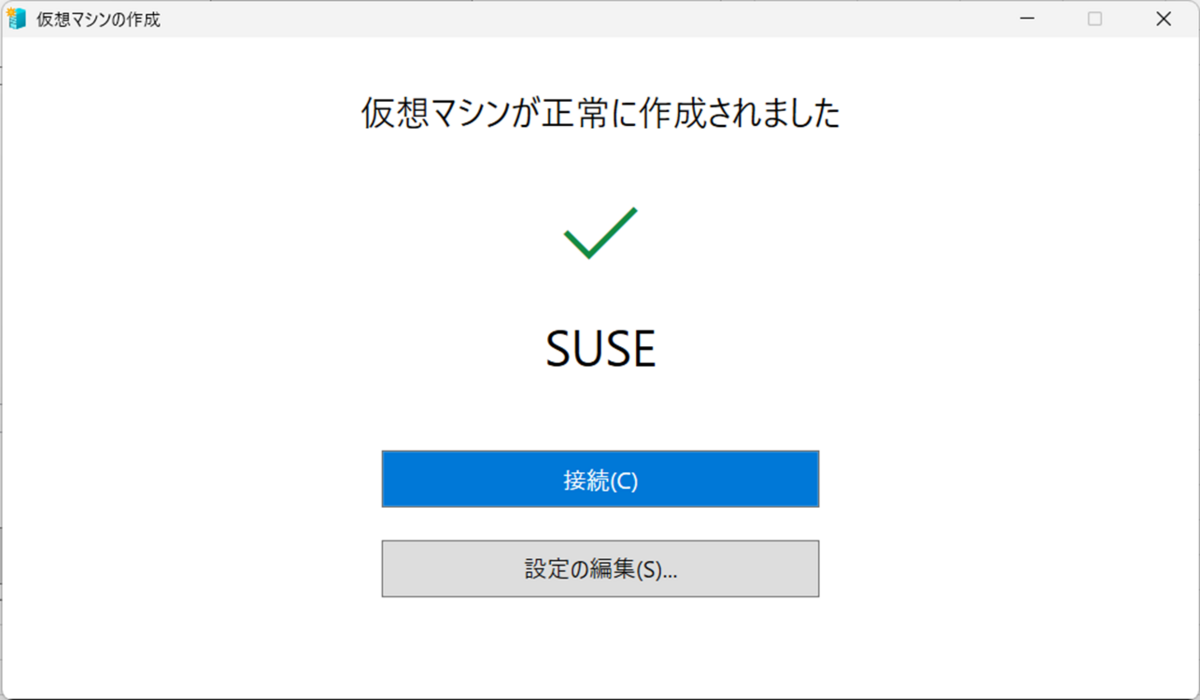
そのあとはHiper-Vマネージャーから起動して、インストール作業を行う。


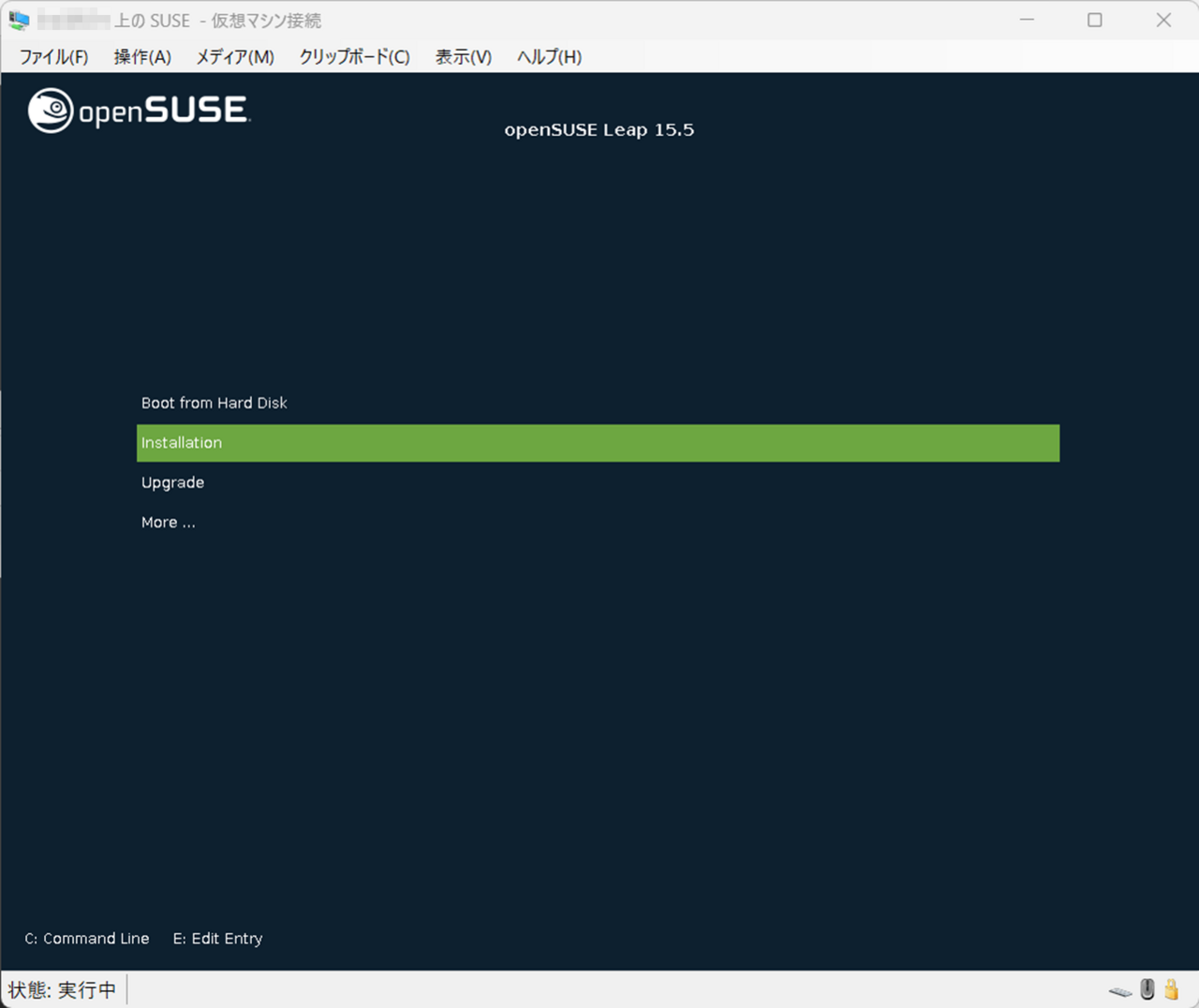
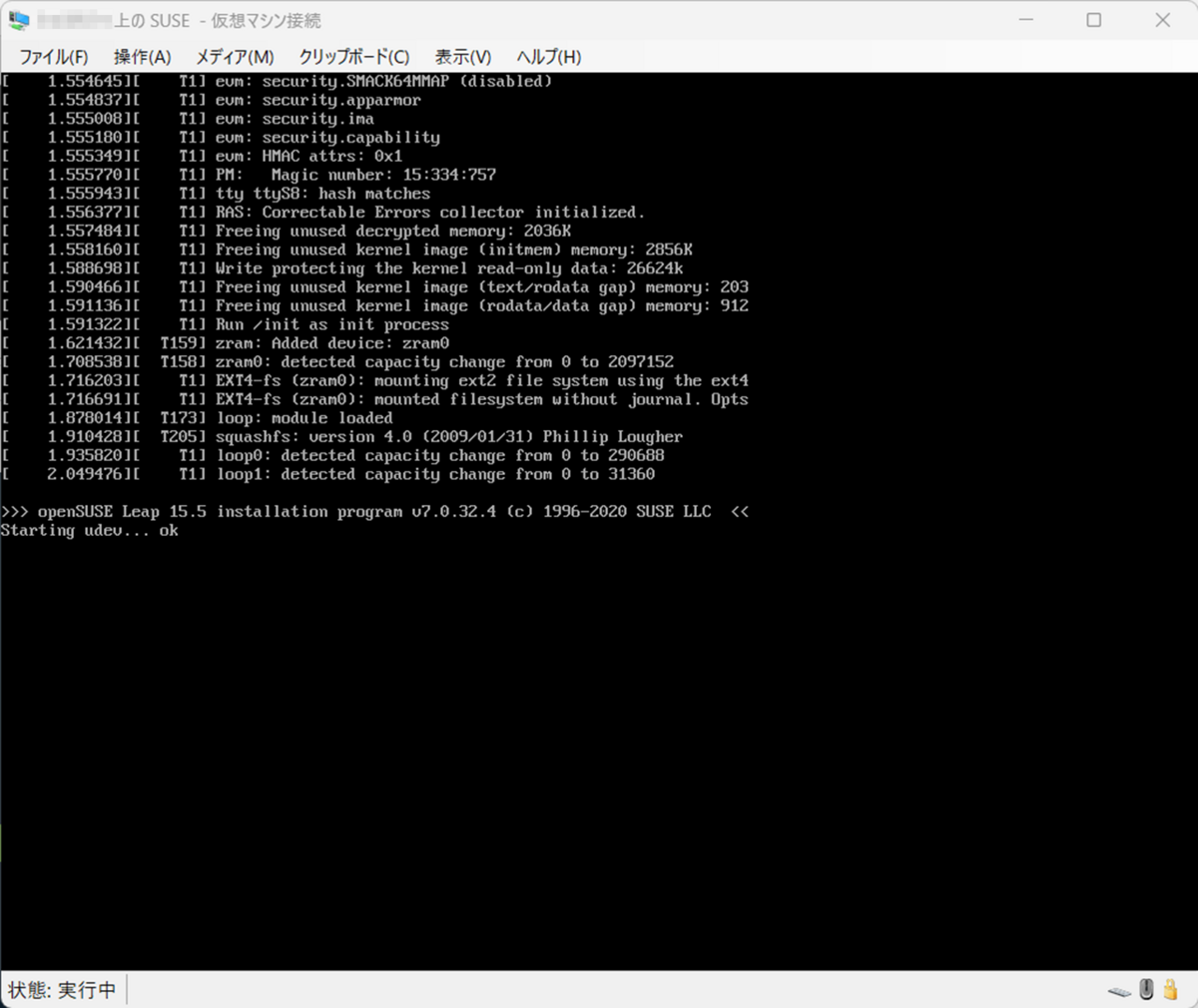
インストーラーが起動するとこんな感じでGUIで進むのでやりやすい。
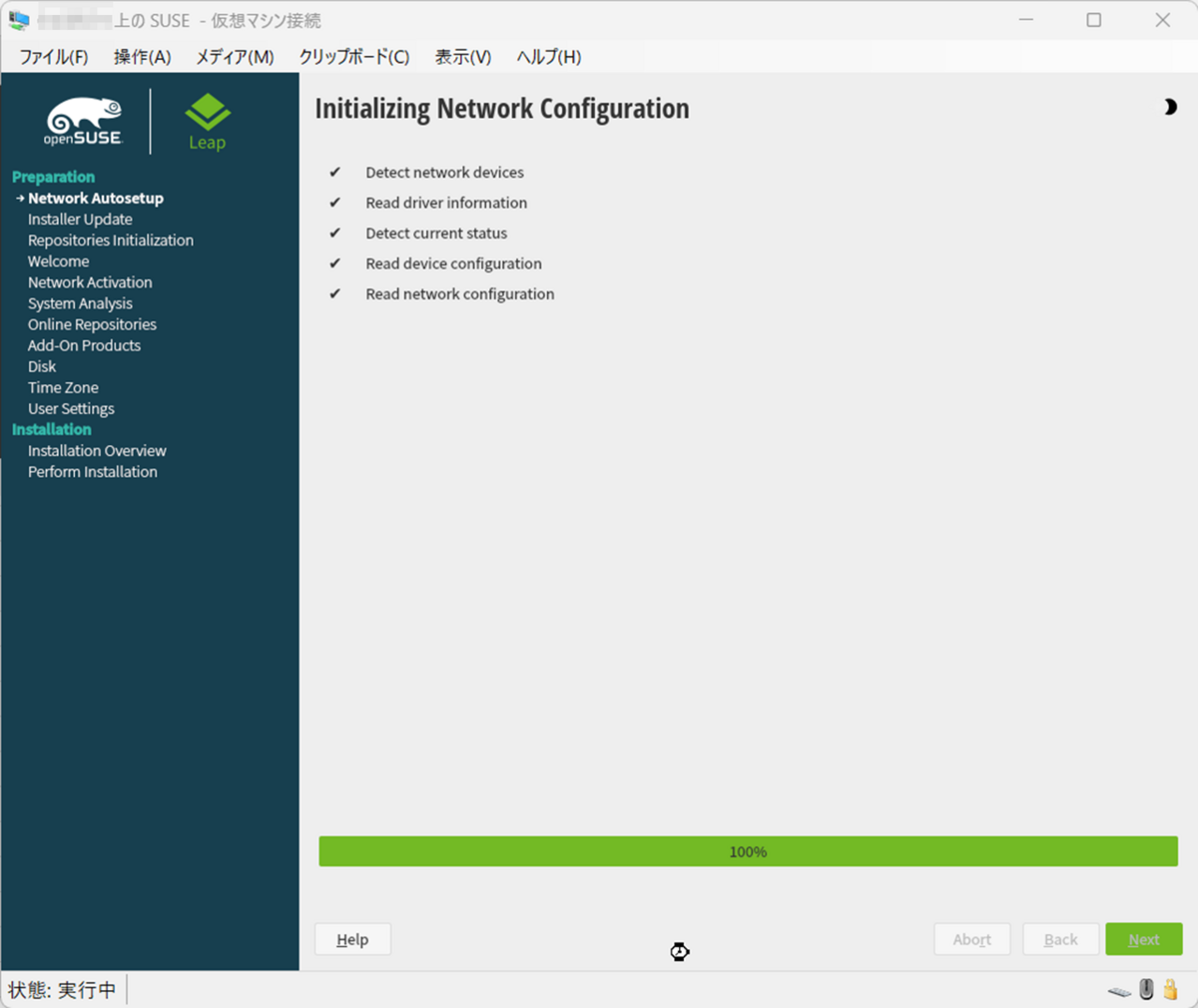
言語設定はライセンス表示時に変更できるので、ここで日本語を選択する。
キーボードレイアウトは使用しているキーボード次第だが、使っているのはJIS106キーボードなので日本語。

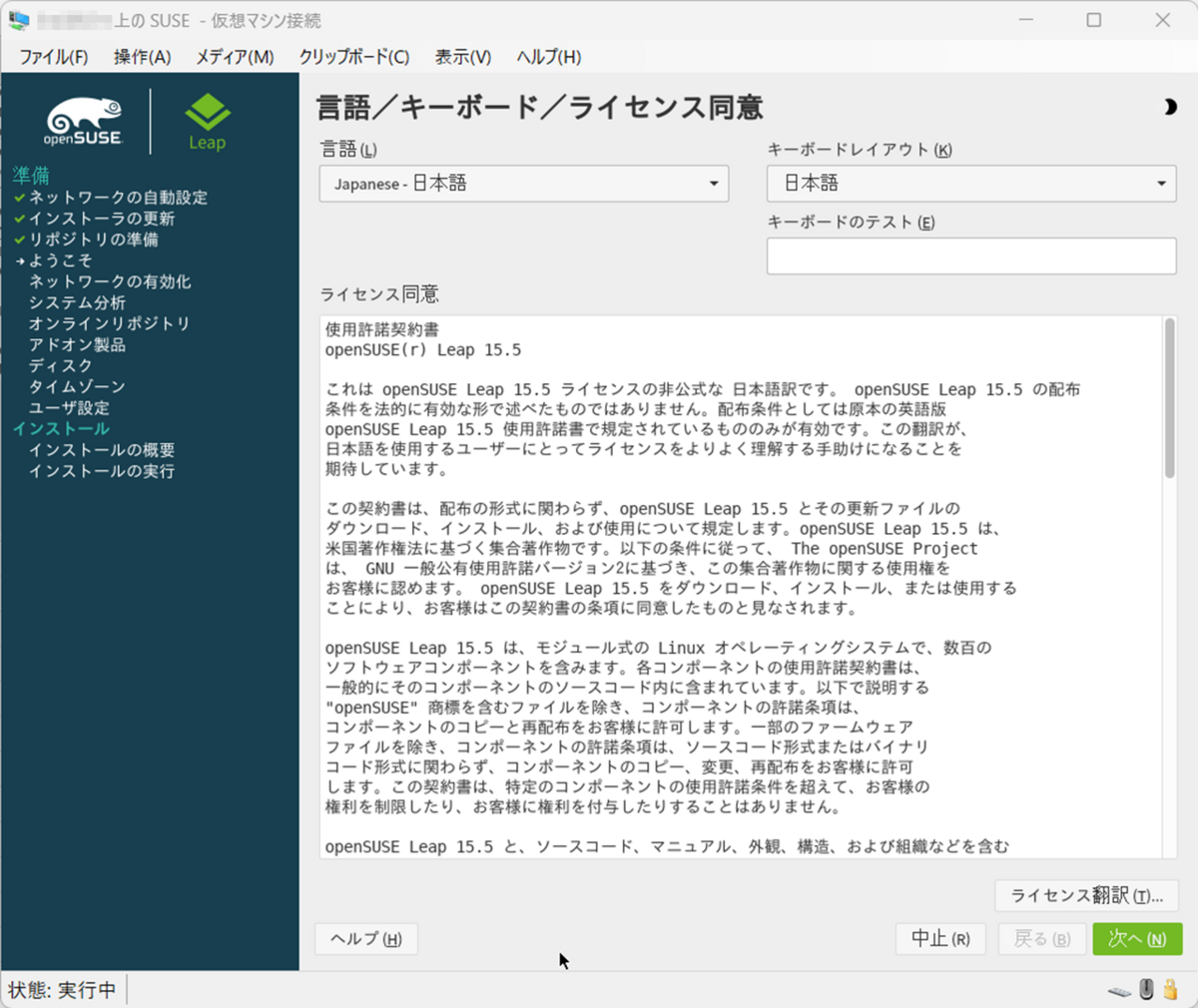
ライセンス同意後はオンラインリポジトリを使用してインストールメディア同梱のパッケージを更新するかが選択できる。
飛ばしちゃってもいいけど、セキュリティ系更新は早めにってのもあるので、デフォルト設定で更新あるものは更新した。
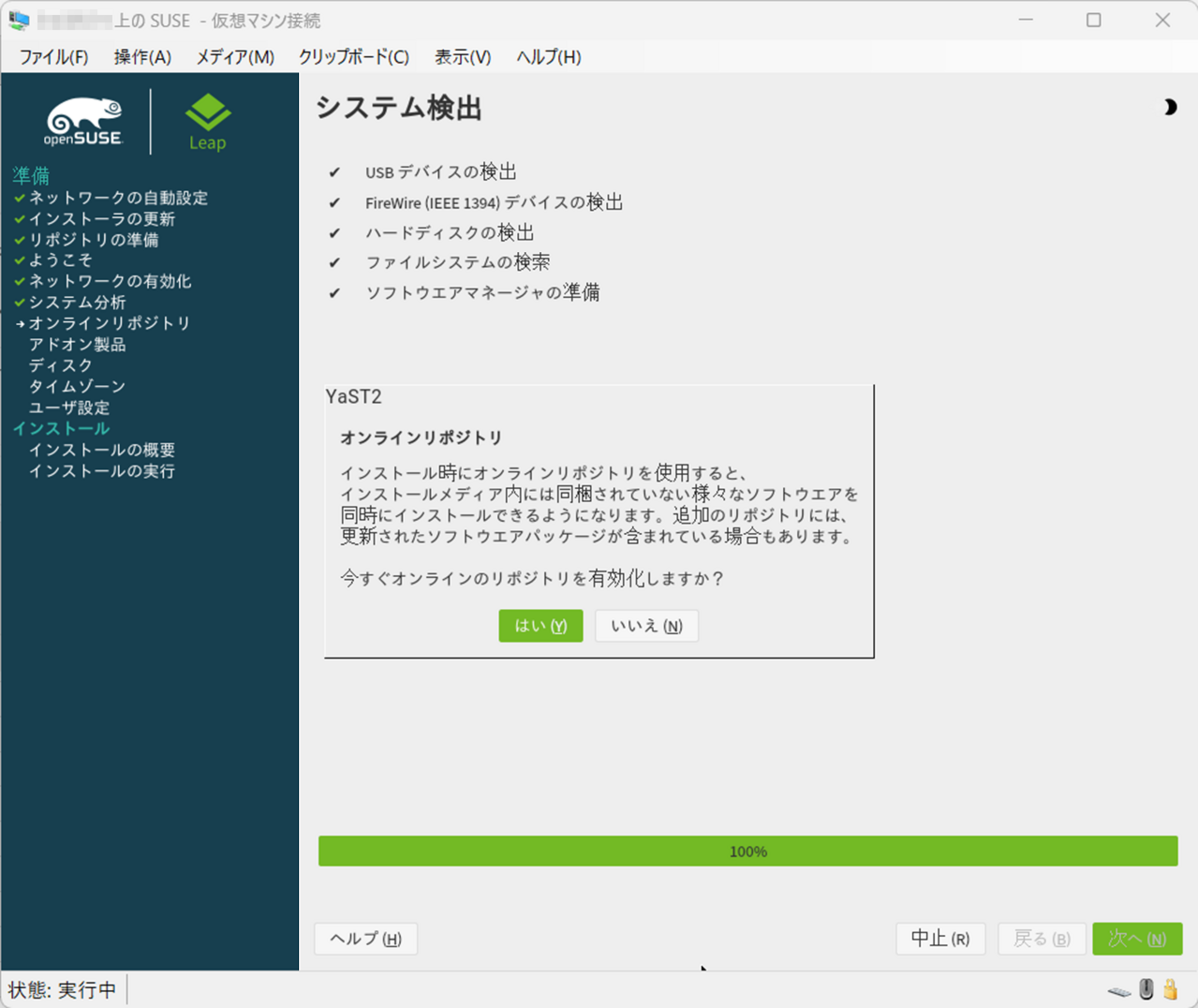

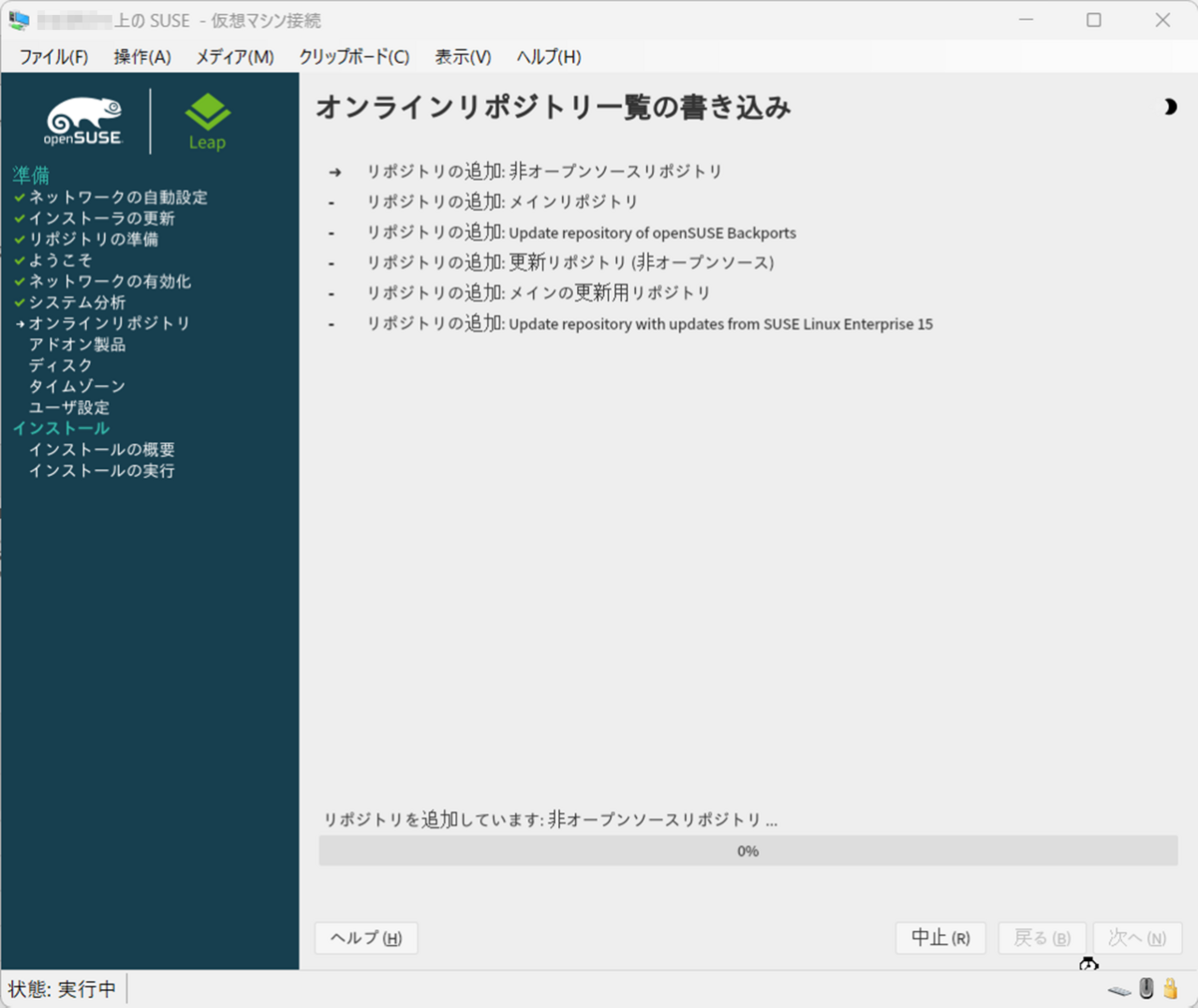
パッケージ更新が終わった後にデスクトップ用途かサーバー用途かを選ぶ。
デスクトップ用途でもサーバー用途とできなくもないし、逆もそうだけど、とりあえず使ってみたいっていうところなので、デスクトップ用途でUbuntuでデフォルトのGNOMEを使用することにした。

パーティションは今回のものでは変更する必要性がないので、デフォルト。
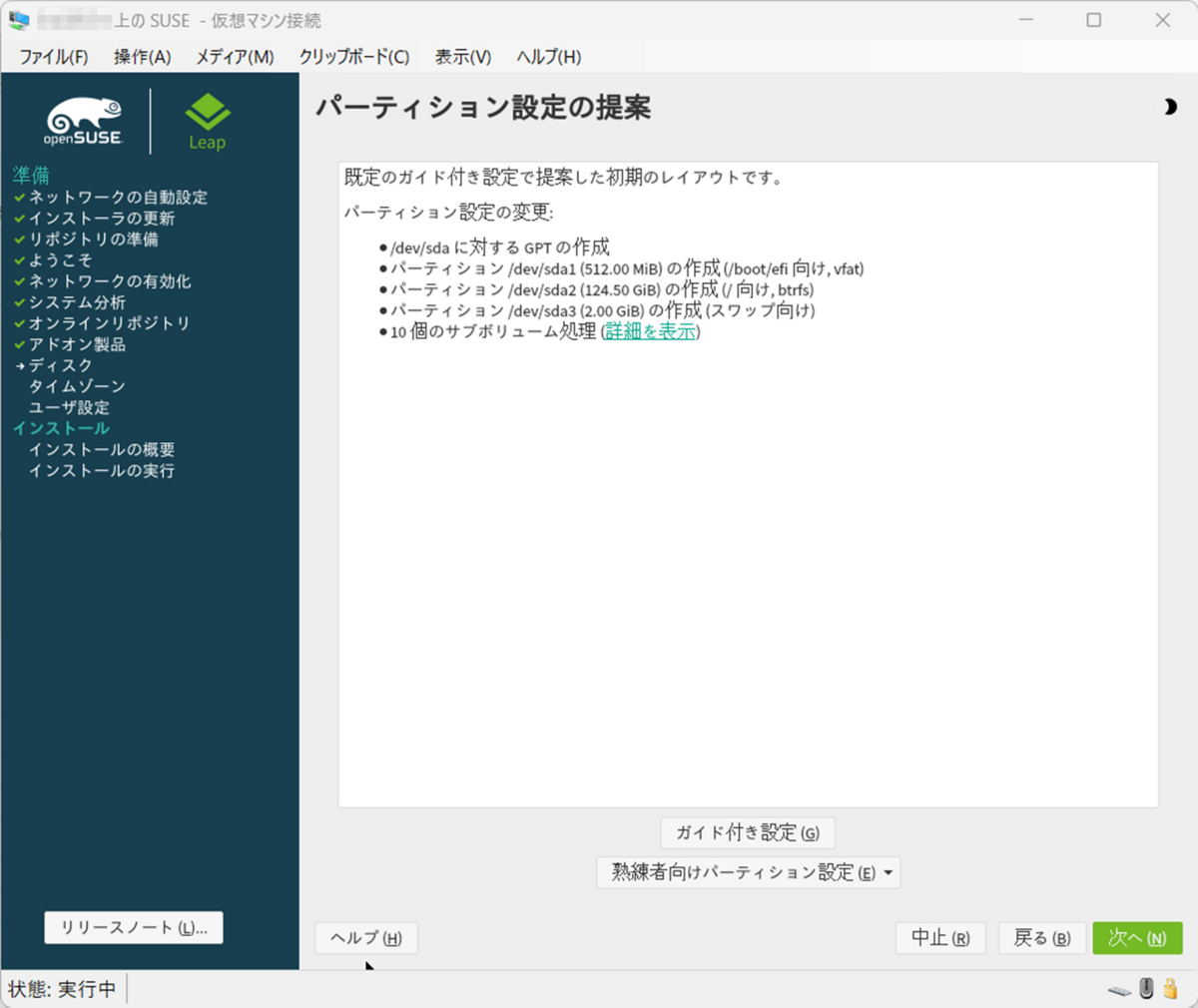
タイムゾーンは日本。
ハードウェア時刻をUTCにってところは和訳が逆じゃないかと思うけど、チェックするとJST(UTC+9)時刻になるみたいなので、チェックあり。

ユーザーの作成。自動ログインは個人的に無いほうがいいと思っているが、セットアップ時はあっても困らないので、後で変更してもいい。
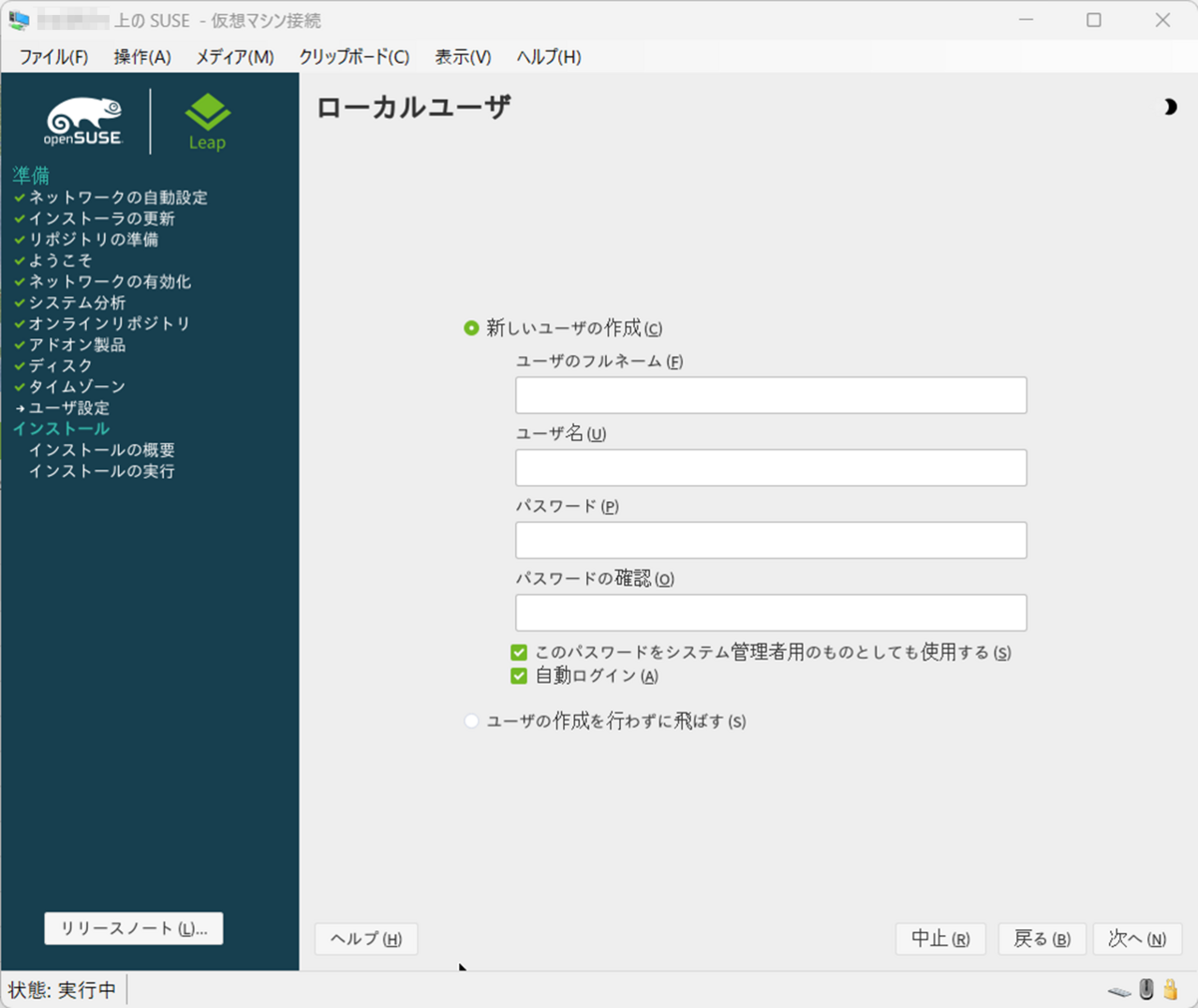
ここまでやってインストールするための準備が整ったので、内容の確認を行ってからインストール開始。
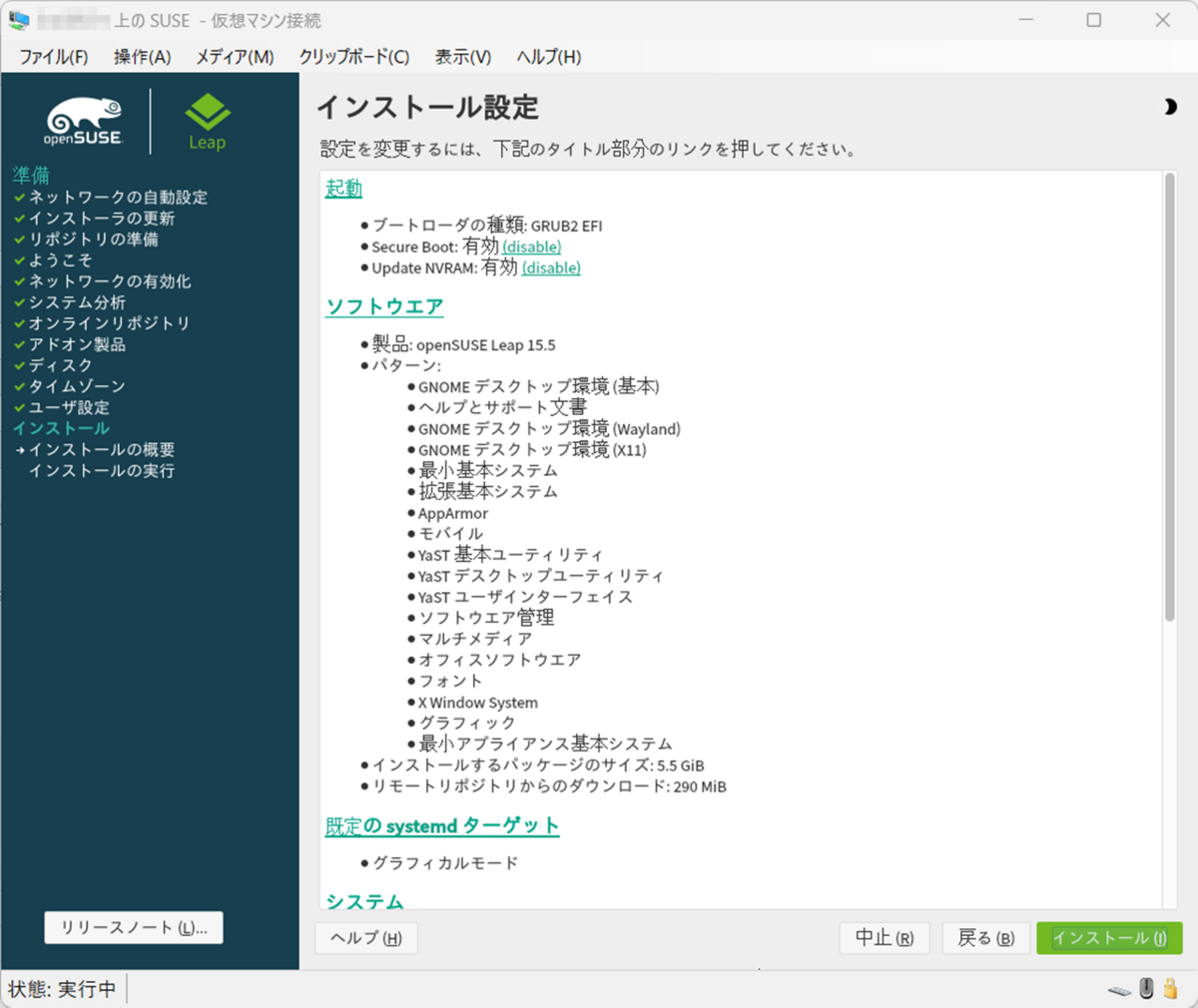

インストールが行われる。
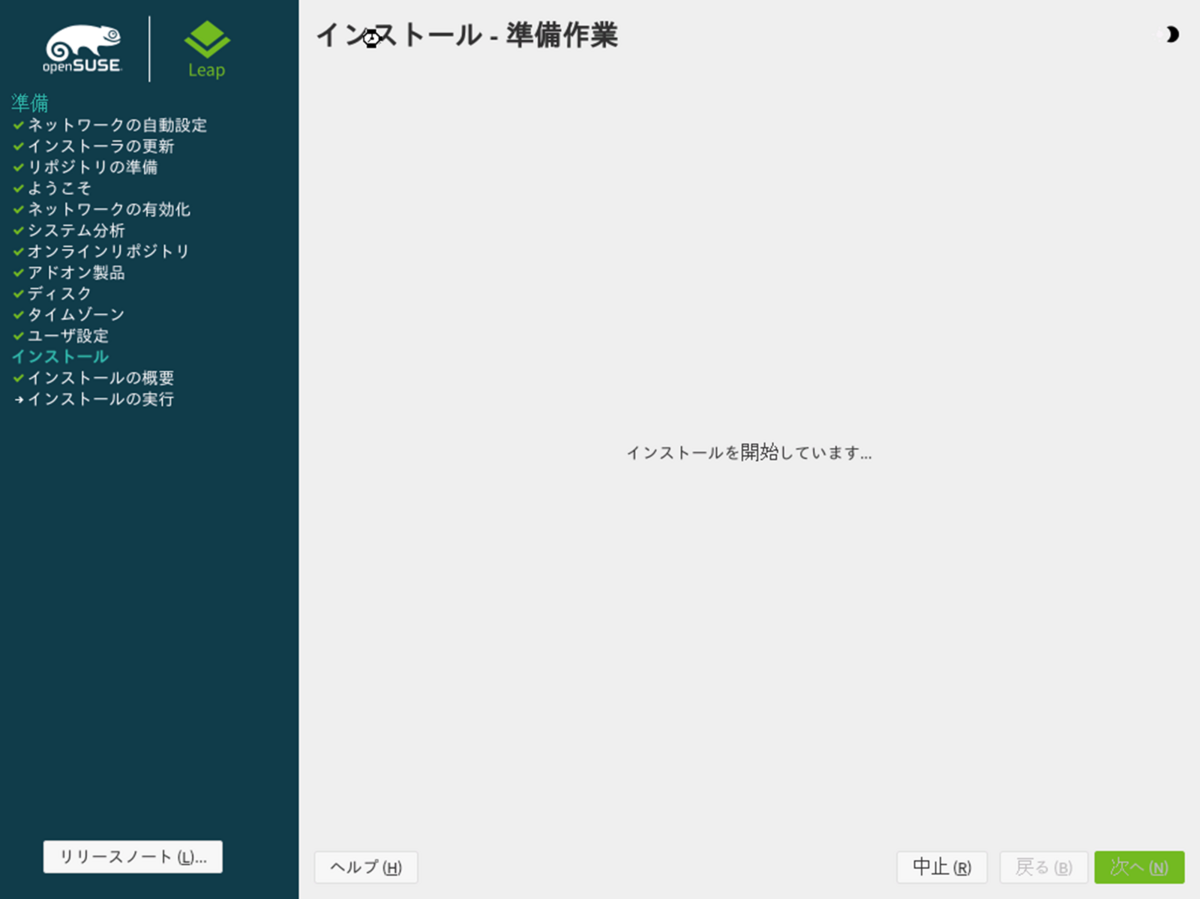

インストールが終わると、ログインできるようになる。
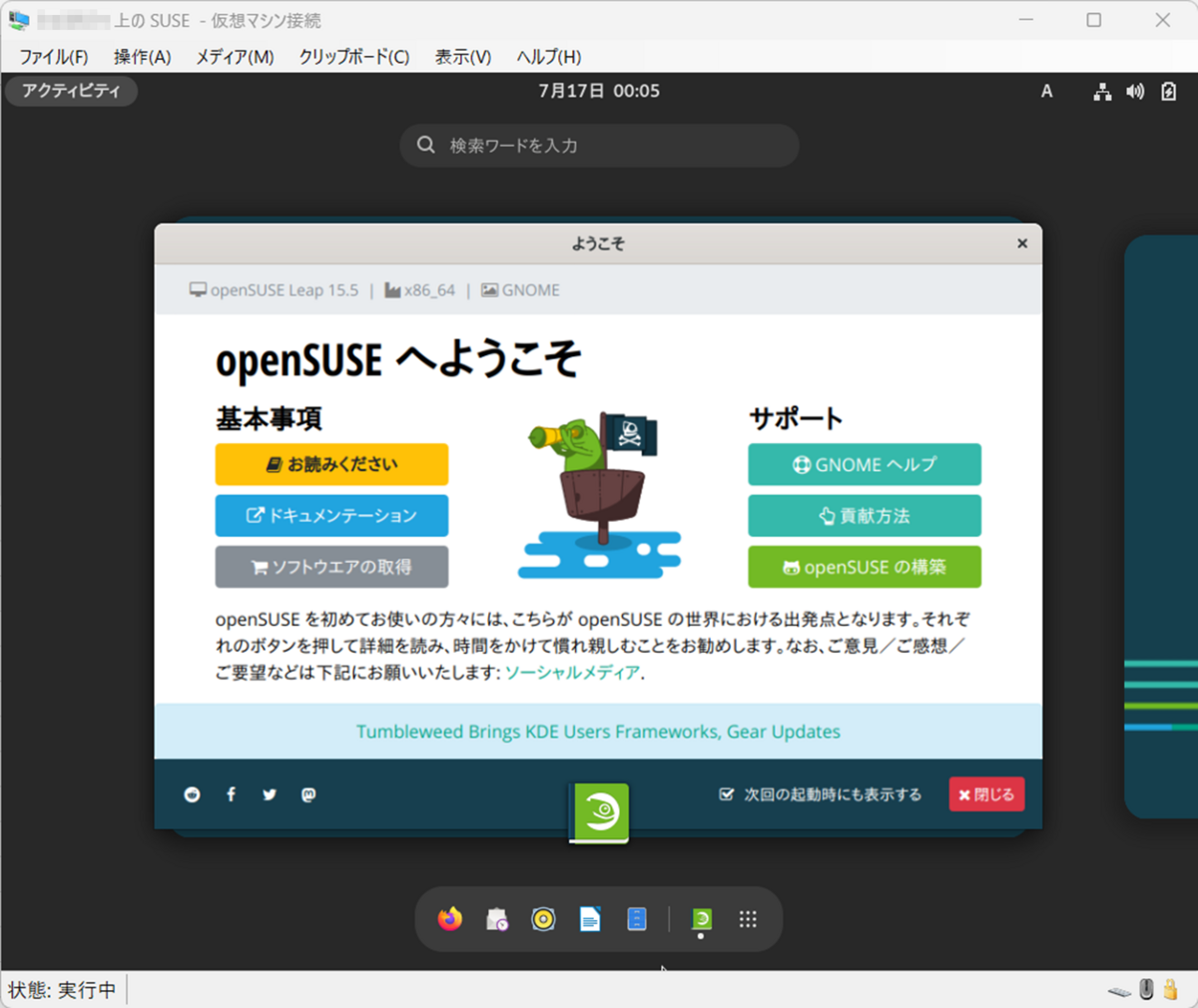
インストール作業は終わったので、Hiper-Vの仮想マシン設定からopenSUSEのインストールメディアをアンマウントすることを忘れないようにする。
インストール後の作業
インストール後の作業として、これらの設定を行う。
- IPアドレス固定化
- 解像度
- sudoers
- リモートデスクトップ
- ファイアウォール
- SSH
IPアドレス固定化
Hiper-Vの場合、デフォルトだと起動毎にIPアドレスがDHCPを使用して自動振り分けされるので、そのための対策。
仮想スイッチを作成する手順は省略(もうあるので)
openSUSEを停止してから、Hiper-VのopenSUSEの仮想マシン設定を行う。
ハードウェアの追加からネットワークアダプターを選択。
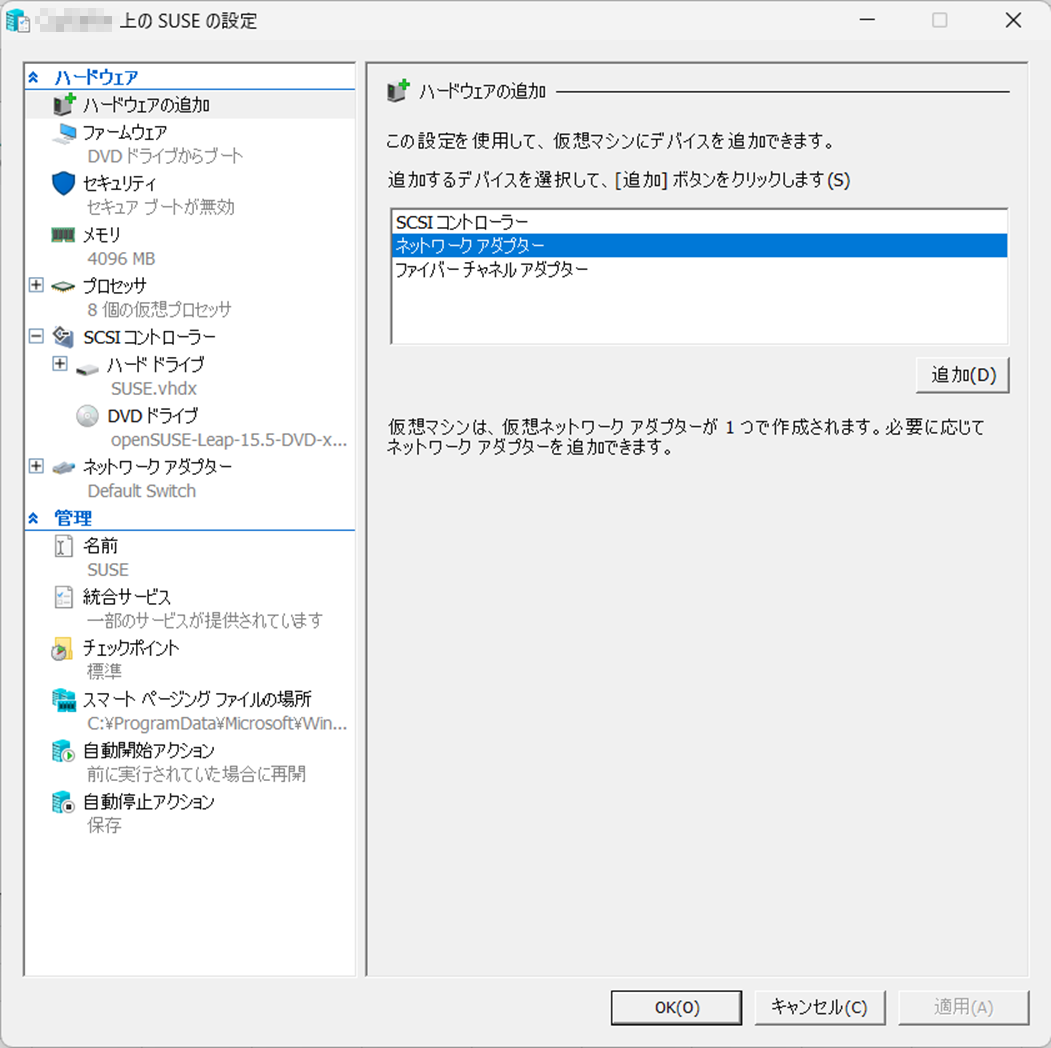
その後、作成済みだったinternal-switchを追加する。

この状態でHiper-VのopenSUSEを起動し、ネットワーク設定を見ると、追加したinternal-switchがEthernet(eth1)として登録されている。

eth1の設定を変更するため、設定画面を開く。
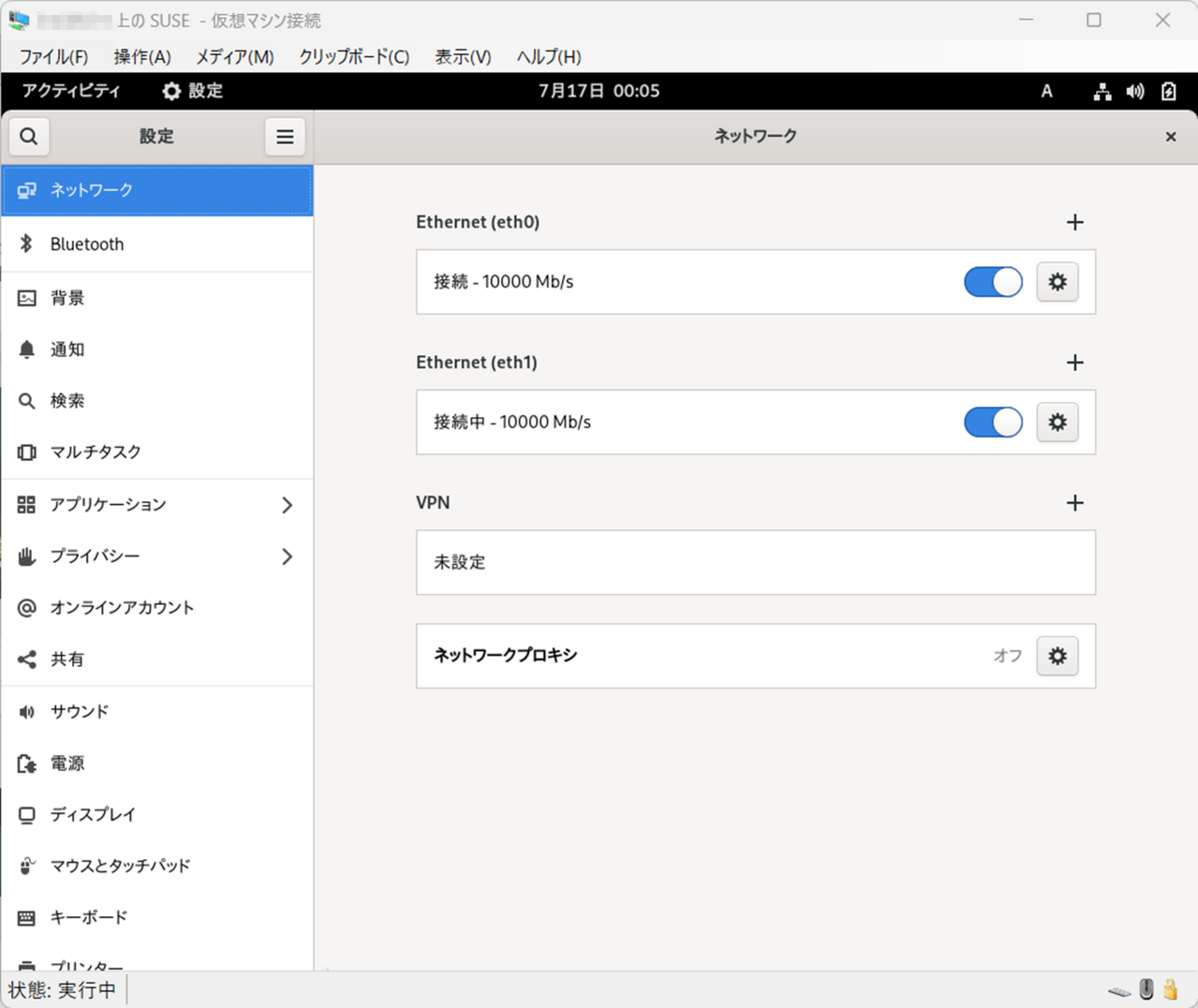
設定するのは、IPv4のIPアドレスとサブネットマスクのみ。
これを設定することで再起動してもeth1のIPアドレスが固定化されるので、同じIPアドレスを使用してアクセスできるようになる。
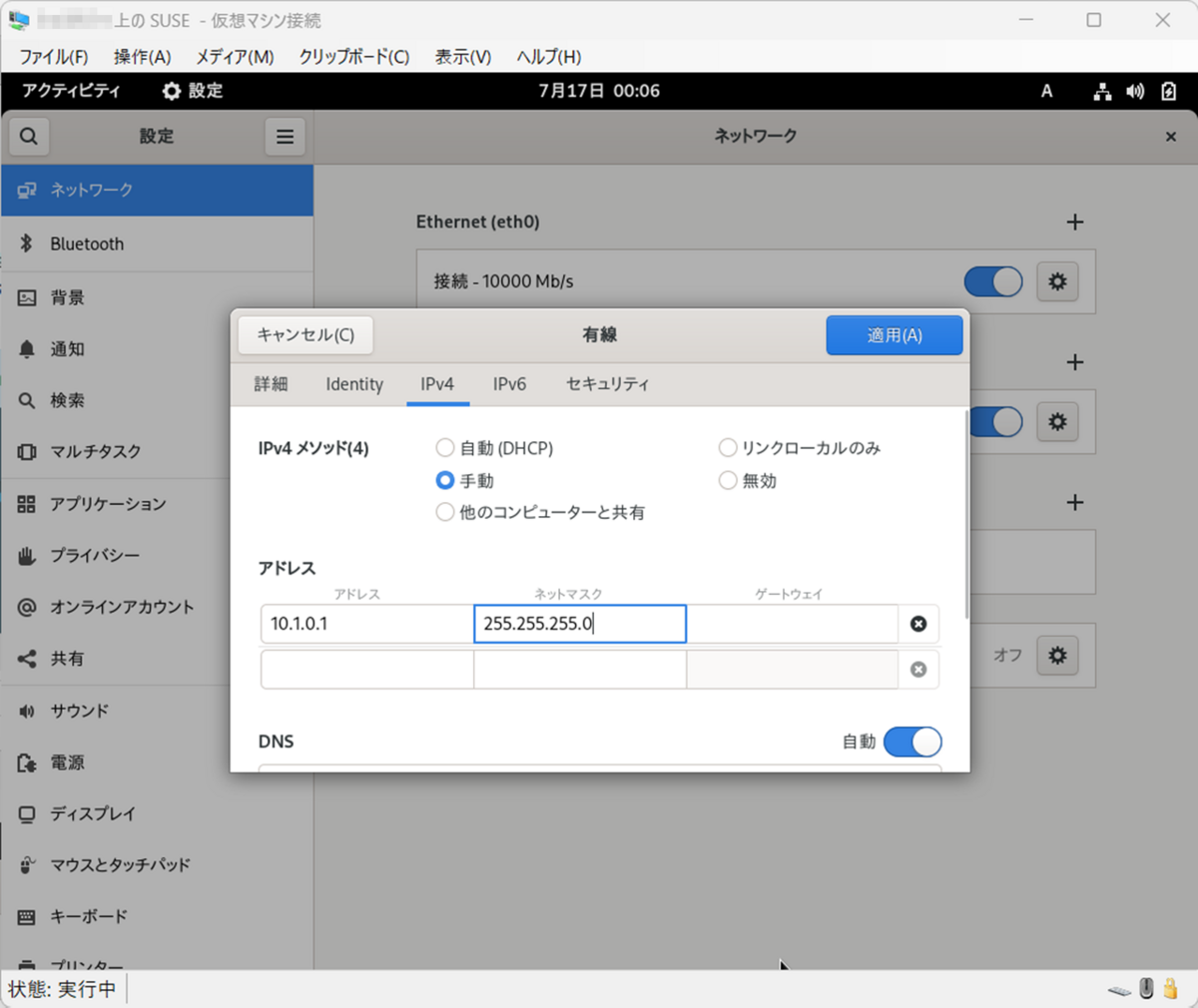
ネットワーク設定の変更のためにはrootパスワードが必要なので、rootパスワードを入力して変更を完了させる。
インストール時に管理者パスワードを作成するユーザーと同じとしていたので、rootパスワードも同じ。
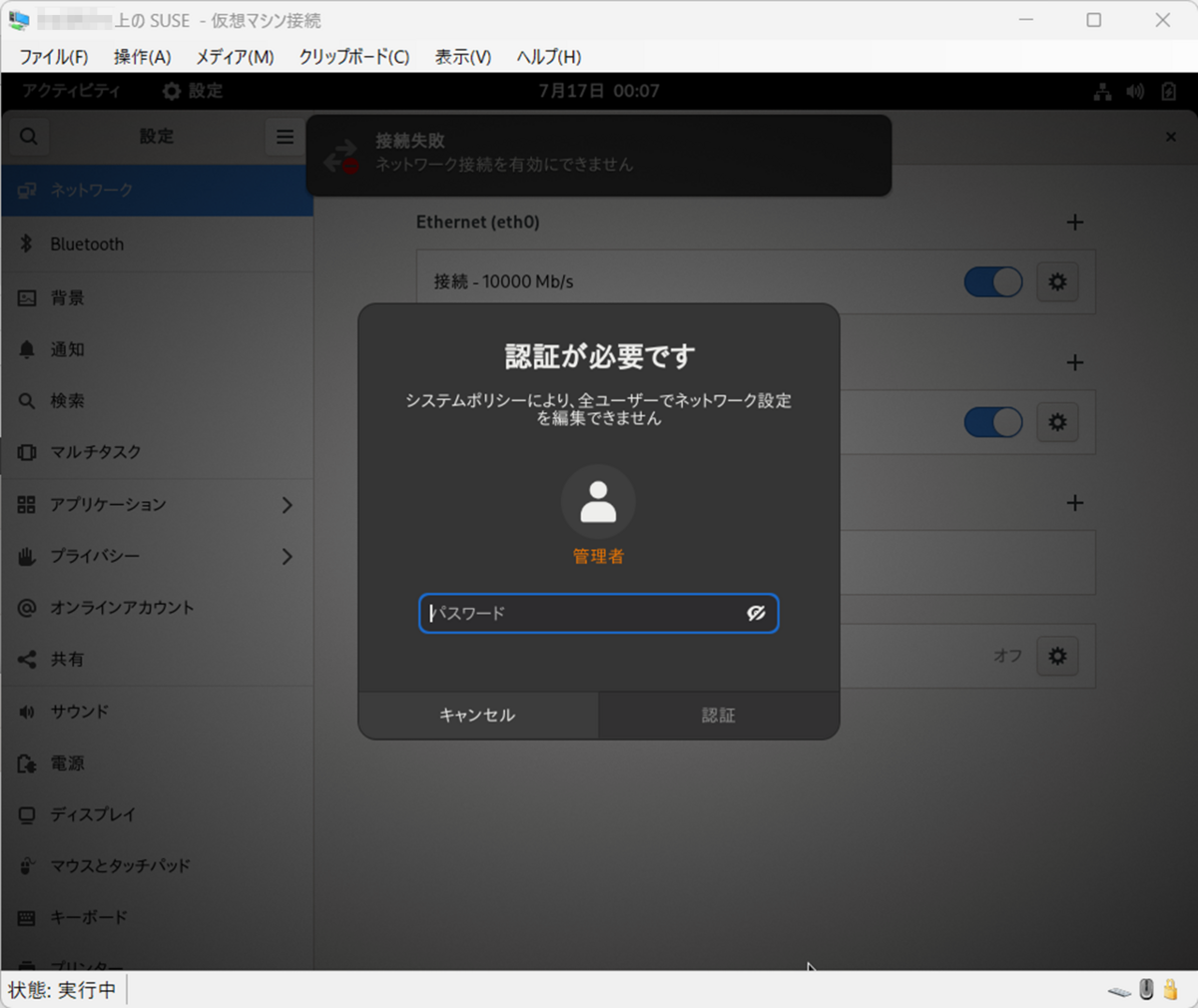
ネットワーク設定が終わったら、また再起動する。
再起動後にipコマンドでIPアドレスを確認すると、ネットワーク設定で設定した通りにIPアドレスが振られていることが確認できる。
ip addr show
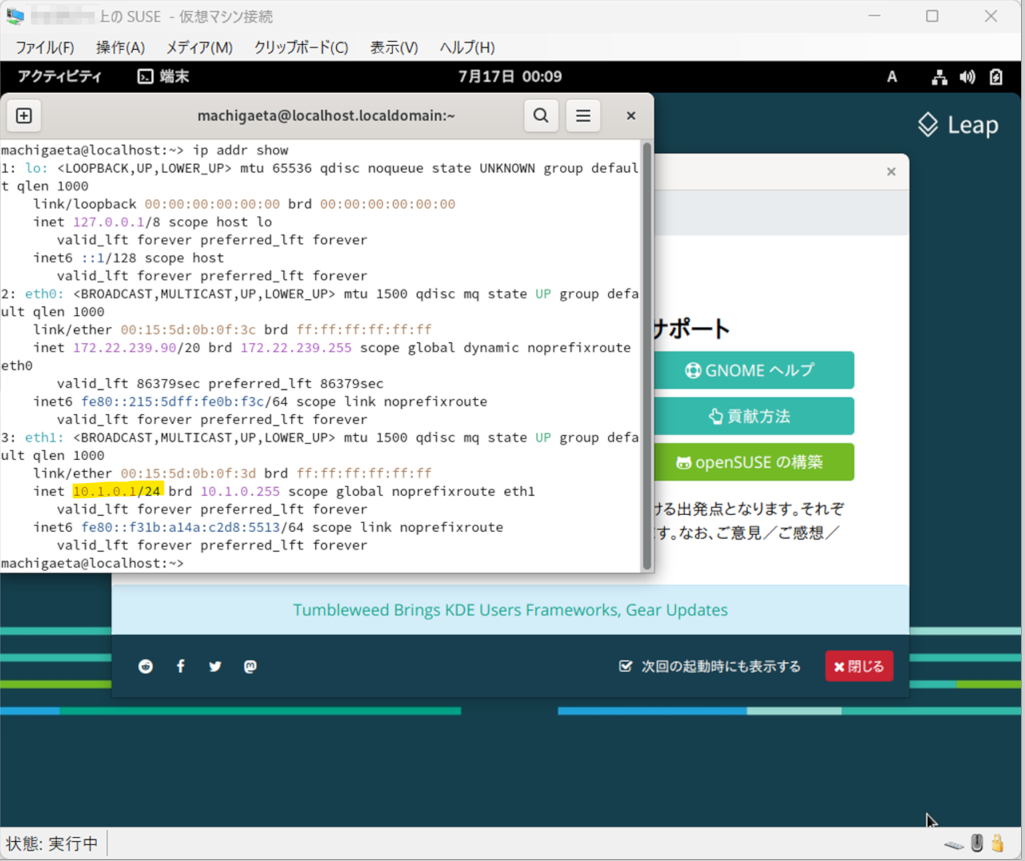
解像度変更
確かUbuntu 22.04とかRockyだと解像度変更は設定ファイルの変更とかコマンドで修正が必要だった気がする。
openSUSEの場合はWindowsとかMacOSみたいに設定画面から変更できるみたいなので、楽だった。
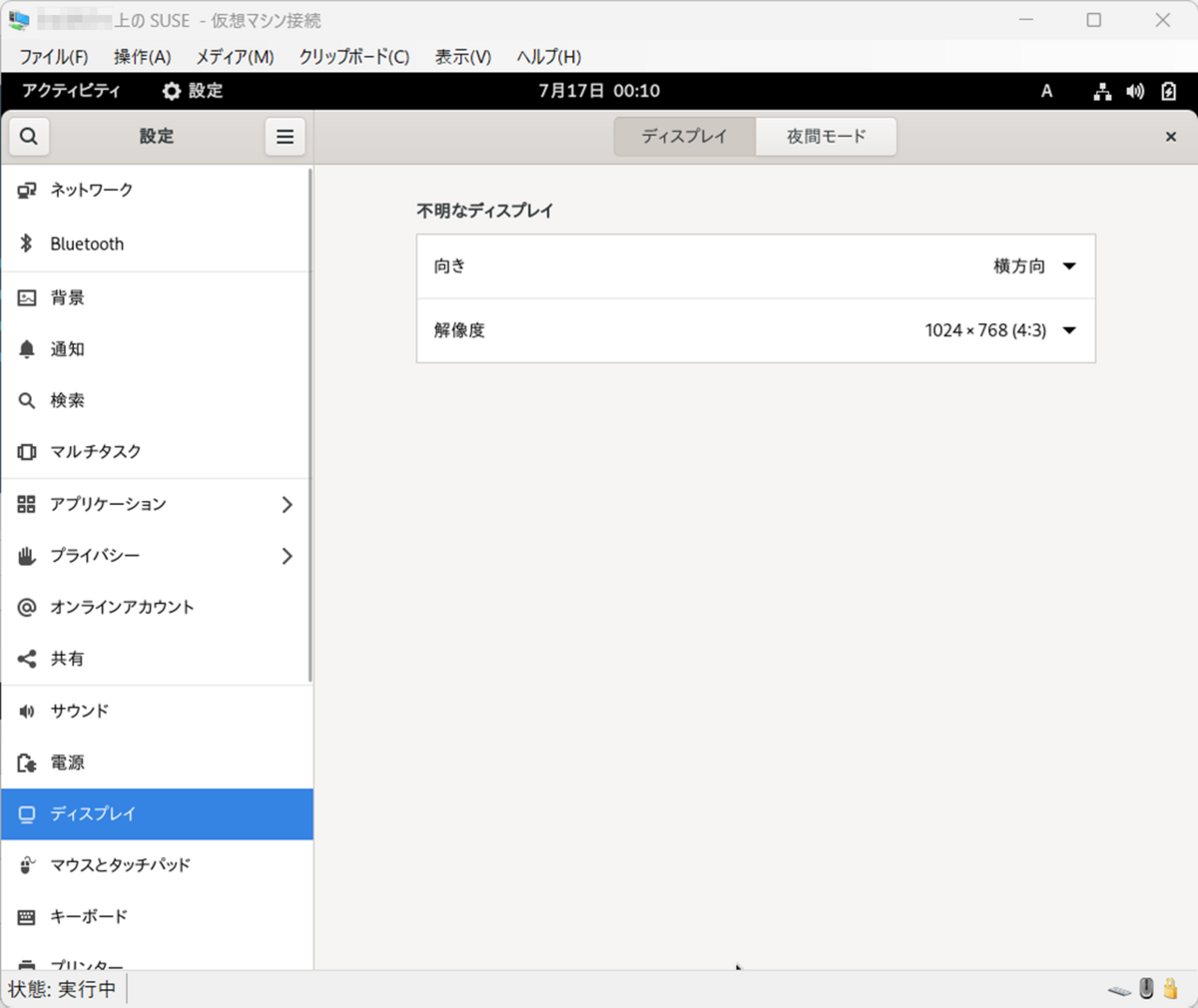

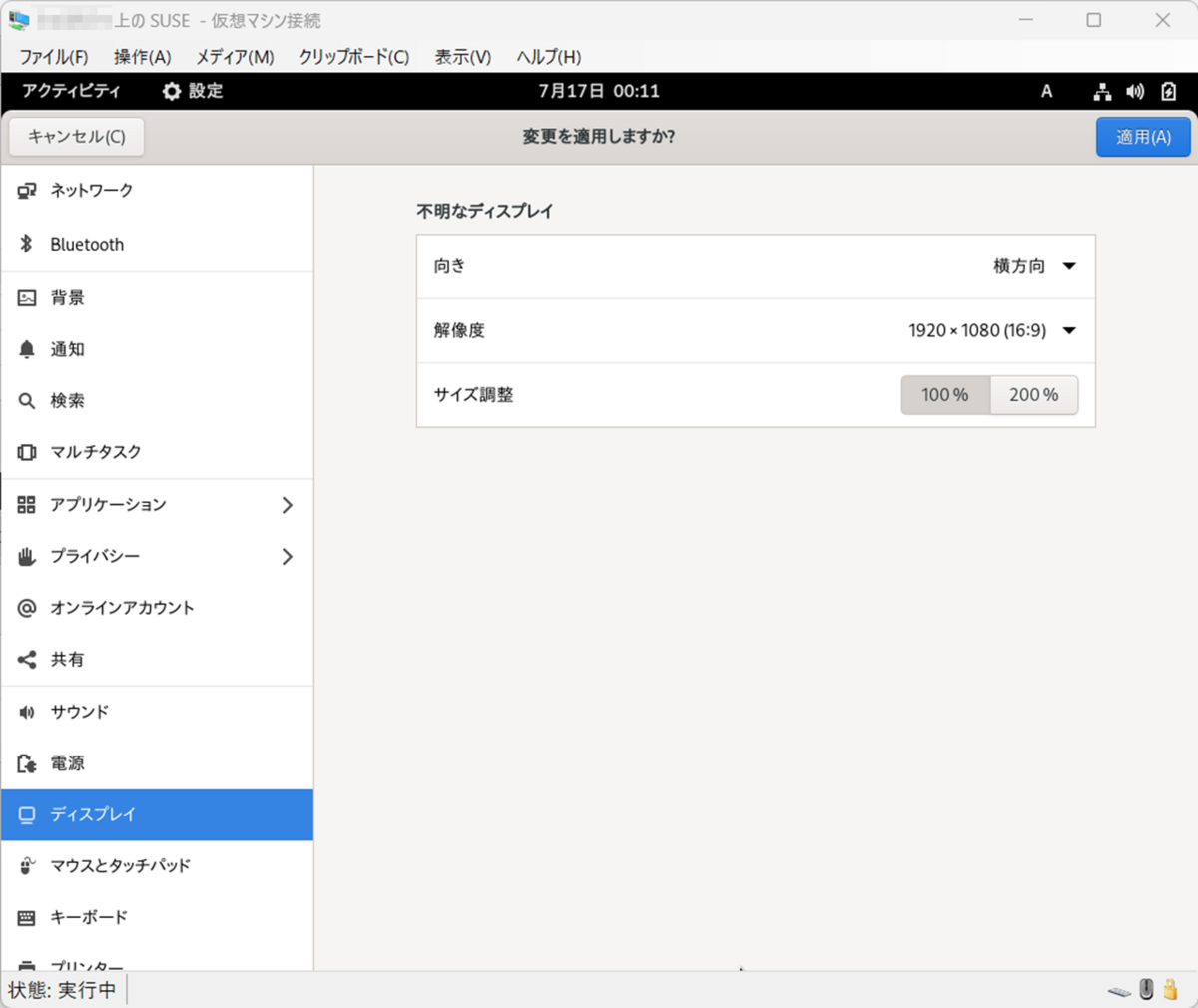
適用するとすぐに解像度が変わるのと、このままでいいのかっていう確認があるので、タイムアウト前に確定する。
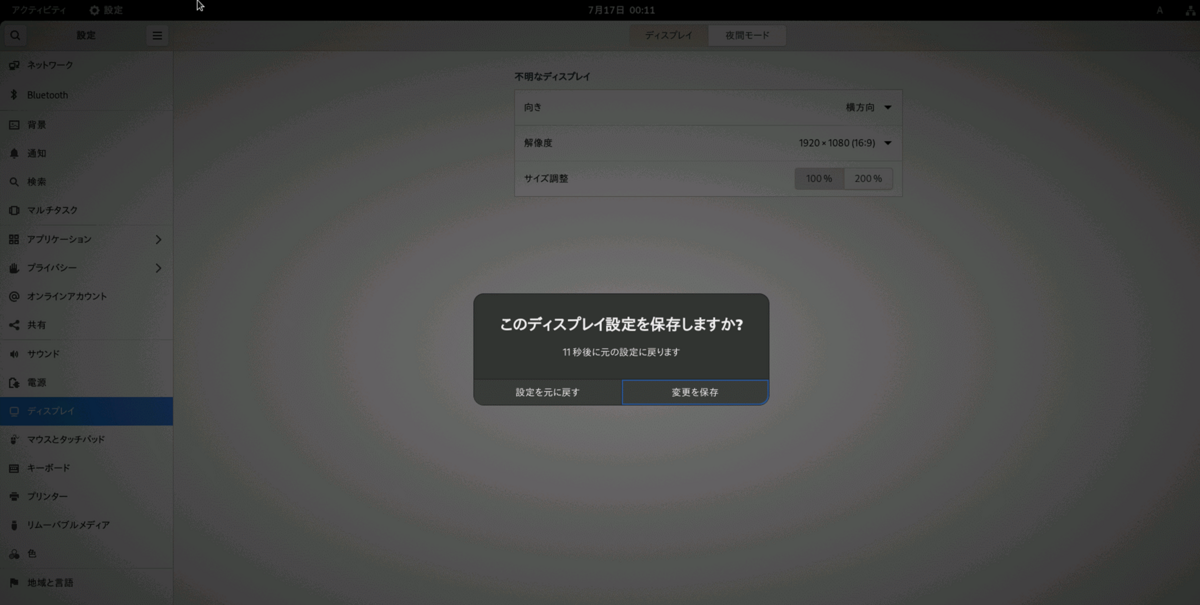
sudoers
sudoを介したコマンドを実行する際にrootパスワードの入力が必要なのはめんどくさいので、設定する。
いろいろ設定パターンがあったり、openSUSEとしての推奨があったりするが、現在のアカウントがsudoでrootパスワードを求められないようになればいいので、アカウントに対して許可を与える方式にする。
ということで、sudo visudoコマンドから、こんな変更を行う。
sudo visudo
わりと下のほうにあるこの部分にアカウントに対する許可を設定する。
## Same thing without a password # %wheel ALL=(ALL) NOPASSWD: ALL
xxxxxxxxxxがインストール時に作成したアカウント名で、現在も使用しているやつ。
## Same thing without a password # %wheel ALL=(ALL) NOPASSWD: ALL xxxxxxxxxx ALL=(ALL) NOPASSWD: ALL
これを保存すると反映される。
visudoがnanoで開かれるかviで開かれるか、他かっていうのは環境変数によるはずだが今回はviだった。
リモートデスクトップ
Hiper-Vマネージャーから接続すると、Windows-仮想マシン間でCopy & Pasteができないので、リモートデスクトップアクセスできるように設定する。
YaSTであればGUIから必要なソフトウェアのインストールができるが、今回はコマンドで実行した。
コマンドは異なるが、実行後の流れはよくあるパッケージ管理ソフトウェアと同じ。
sudo zypper install xrdp
sudo zypper install xrdp リポジトリのデータを読み込んでいます... インストール済みのパッケージを読み込んでいます... パッケージの依存関係を解決しています... 以下 1 個の推奨パッケージを自動的に選択しました: xorgxrdp 以下 2 個の新しいパッケージをインストールします: xorgxrdp xrdp 2 個の新規パッケージのインストール. 全ダウンロードサイズ:460.8 KiB。すでにキャッシュ済み:0 B。 この操作を行うには、追加で 2.2 MiB の容量が必要です。 続行しますか? [y/n/v/...? すべてのオプションを表示] (y): y
YaSTで行う場合は、ソフトウェア管理からxrdpを検索してインストールを行う。
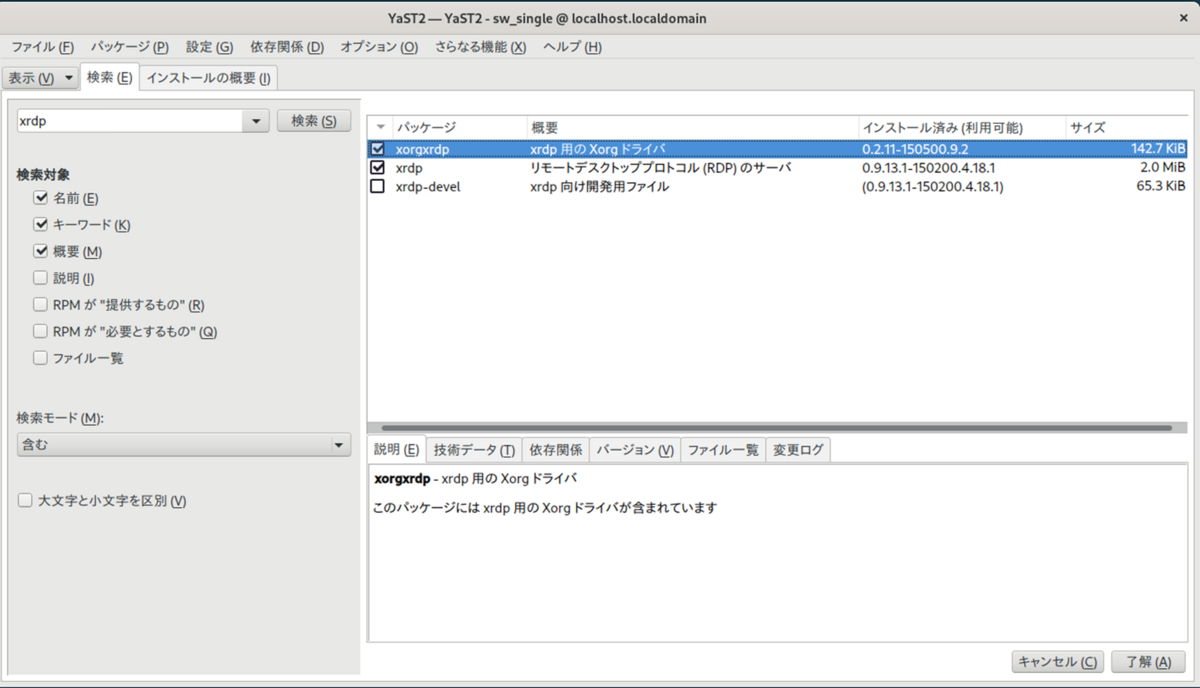
インストールが終わると、xrdpが使用できるようになるが、xrdpを自動起動に設定しないと面倒なので自動起動されるように設定する。
他のLinuxディストリビューションのようにsystemctlコマンドでやることもできるが、お手軽にいろいろ設定変更ができるYaSTのGUIを使って変更する。
まずはアプリケーション一覧からYaSTを起動する。
起動時にはrootパスワードが必要になる。
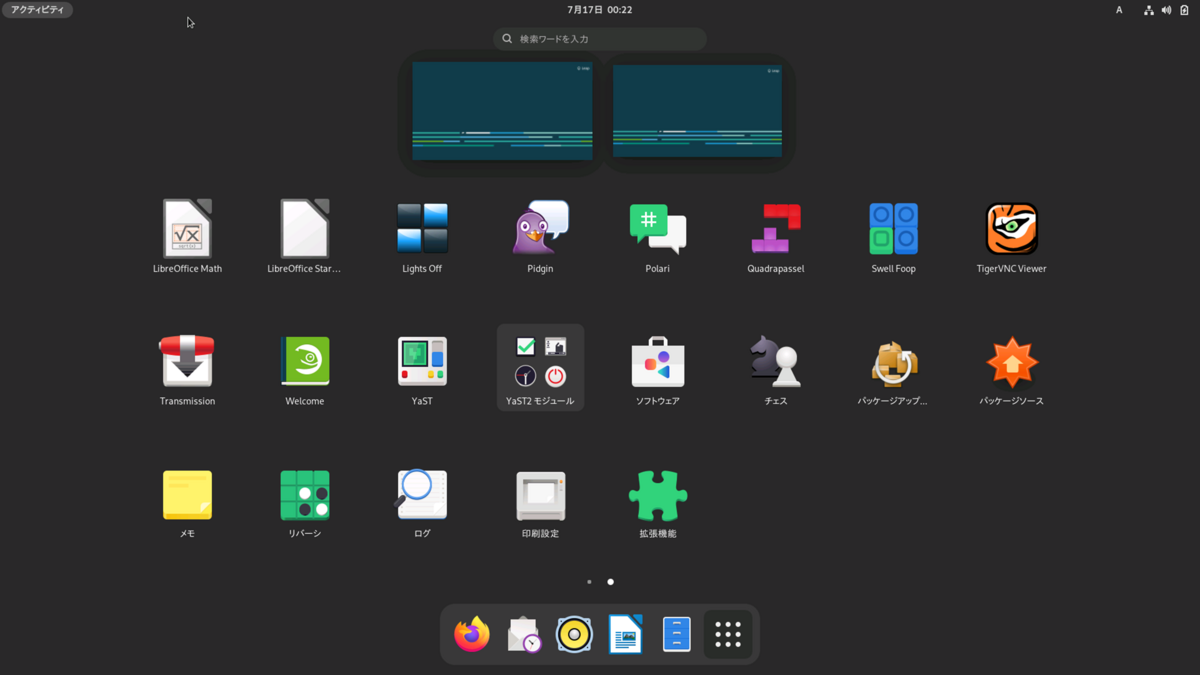
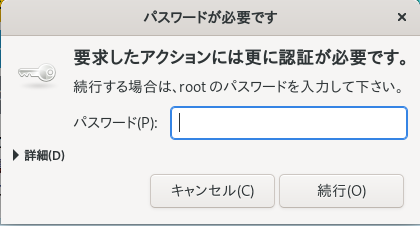
YaSTを起動したら「システム」ー「サービスマネージャ」を選択する。
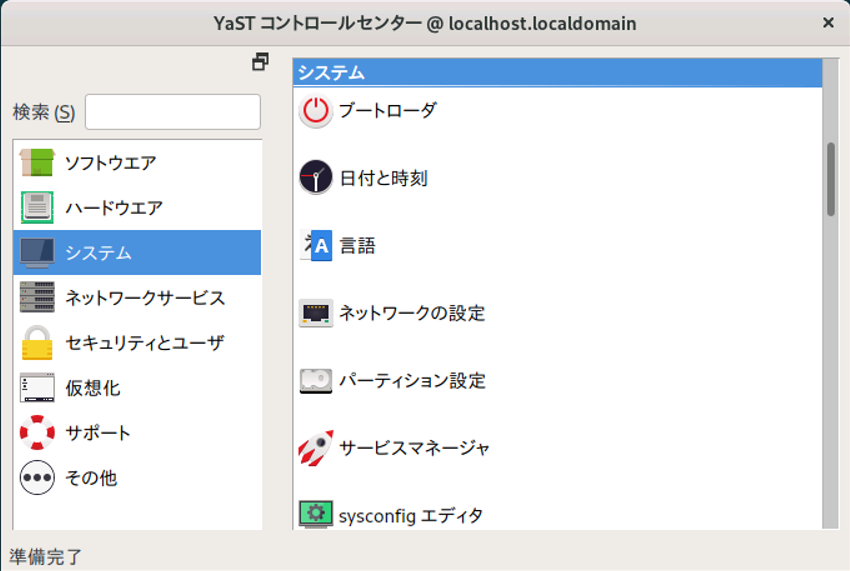
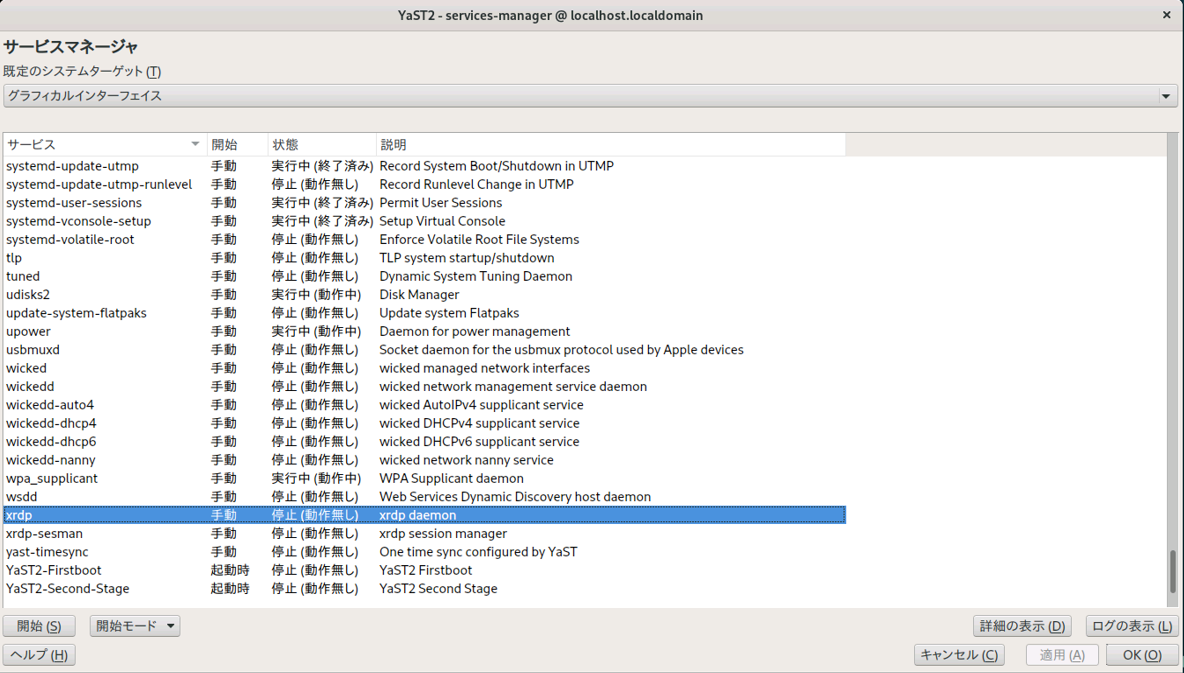
サービスマネージャではxrdpの自動起動設定と、停止している場合は起動する変更を行う。

変更が終わったら適用する。
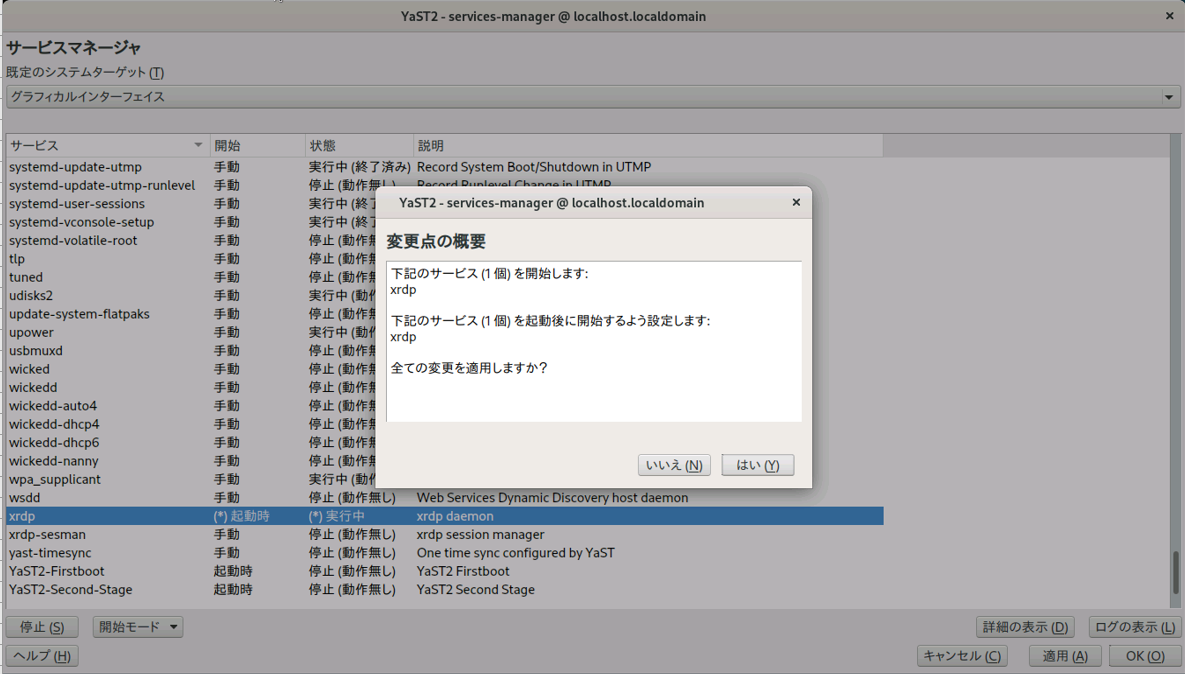
ファイアウォール
次にファイアウォールの設定を行う。
ssh接続を行う場合や、リモートデスクトップ接続の際にファイアウォールの設定でサービスやポートを空けないと接続できないのはどれも同じ。
これもfirewall-cmdではなくYaSTから行えるので、YaSTから行う。
「セキュリティとユーザ」ー「ファイアウォール」を選択する。
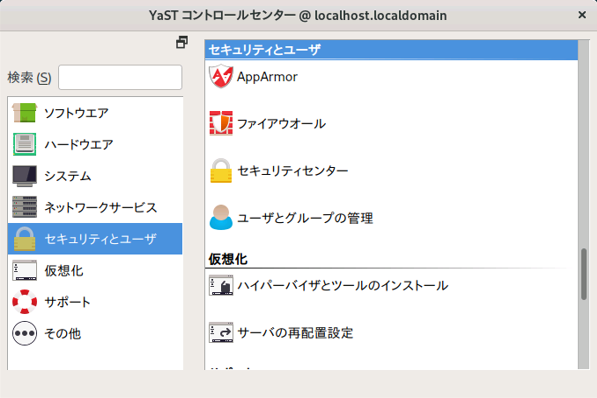
ネットワークインタフェースのゾーン設定を変更していない場合、デフォルトではPublicが適用されるので、今回はPublicゾーンの変更を行うことになる。
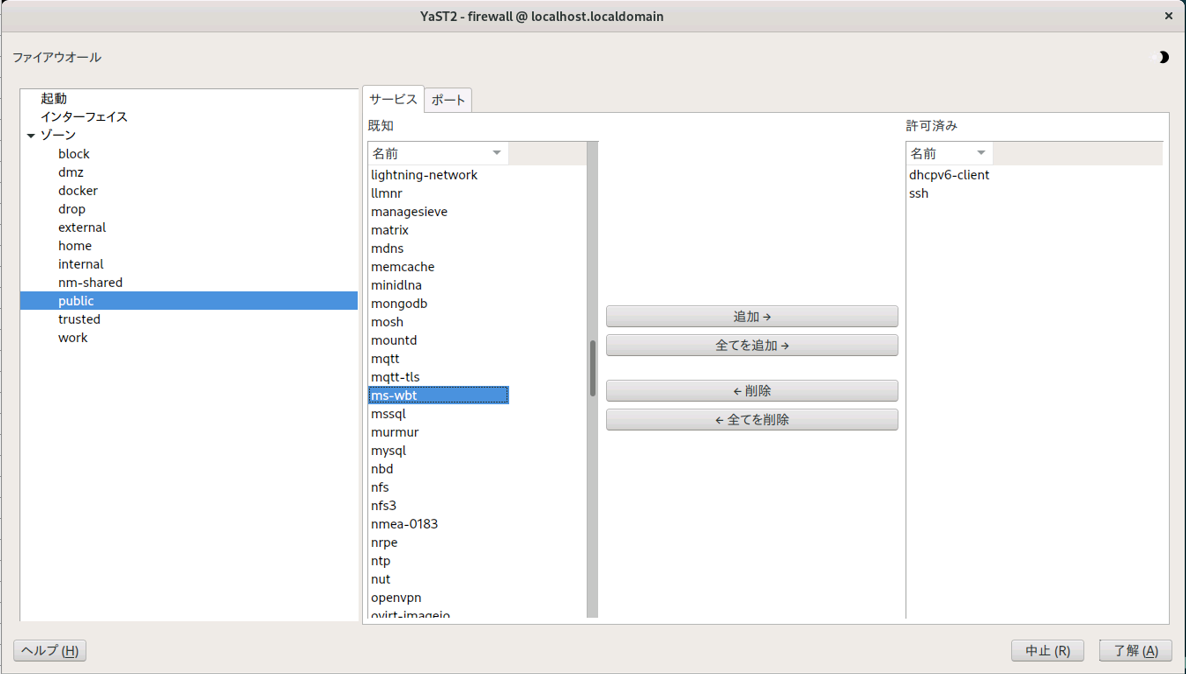
デフォルトだとdhcpv6-clientとsshのみとなっているため、左側のリストからms-wbtを選択して、左側に移動させて適用する。

これでリモートデスクトップ接続がかのうになったはずなので、確認を行う。

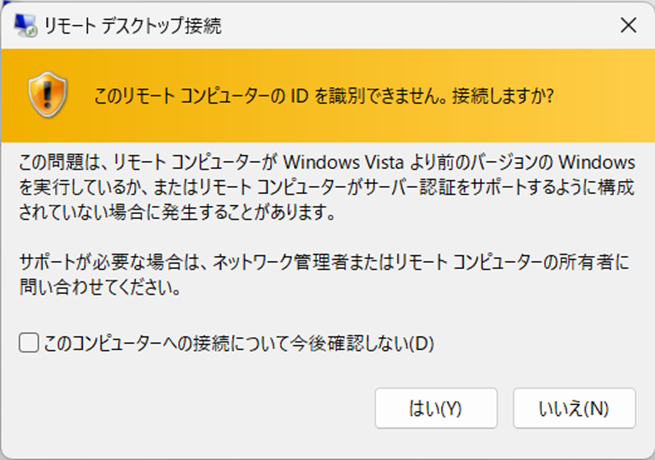
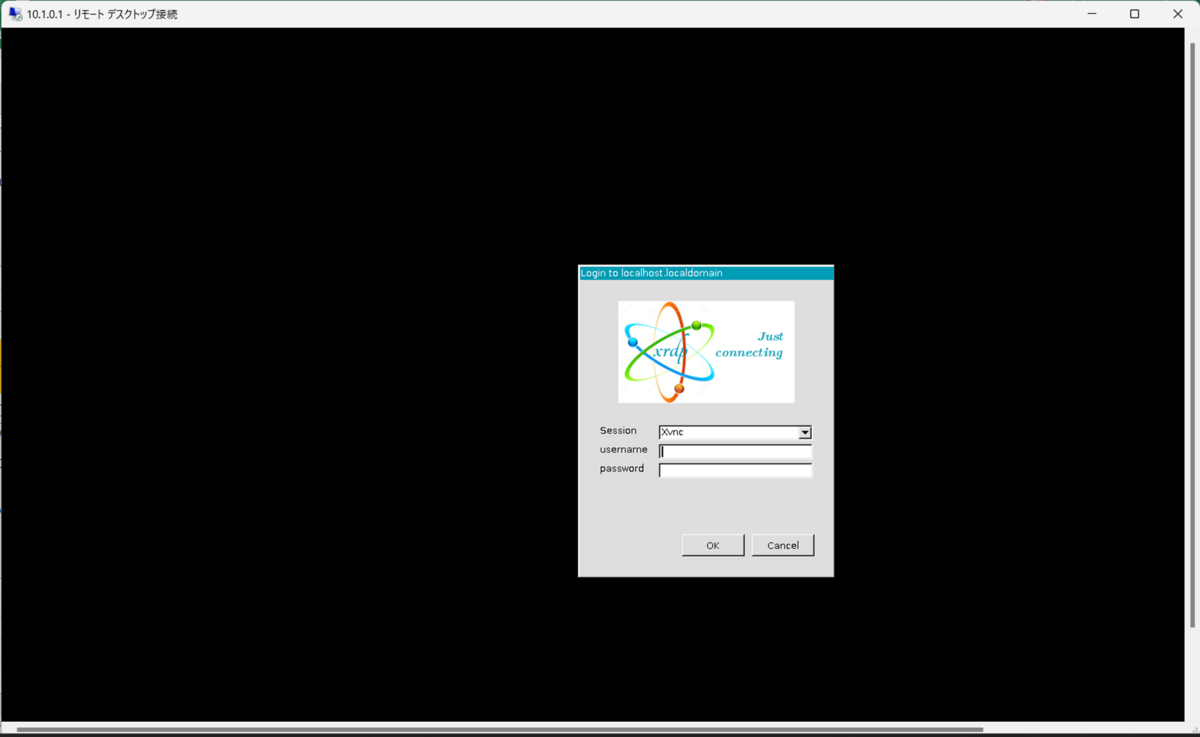
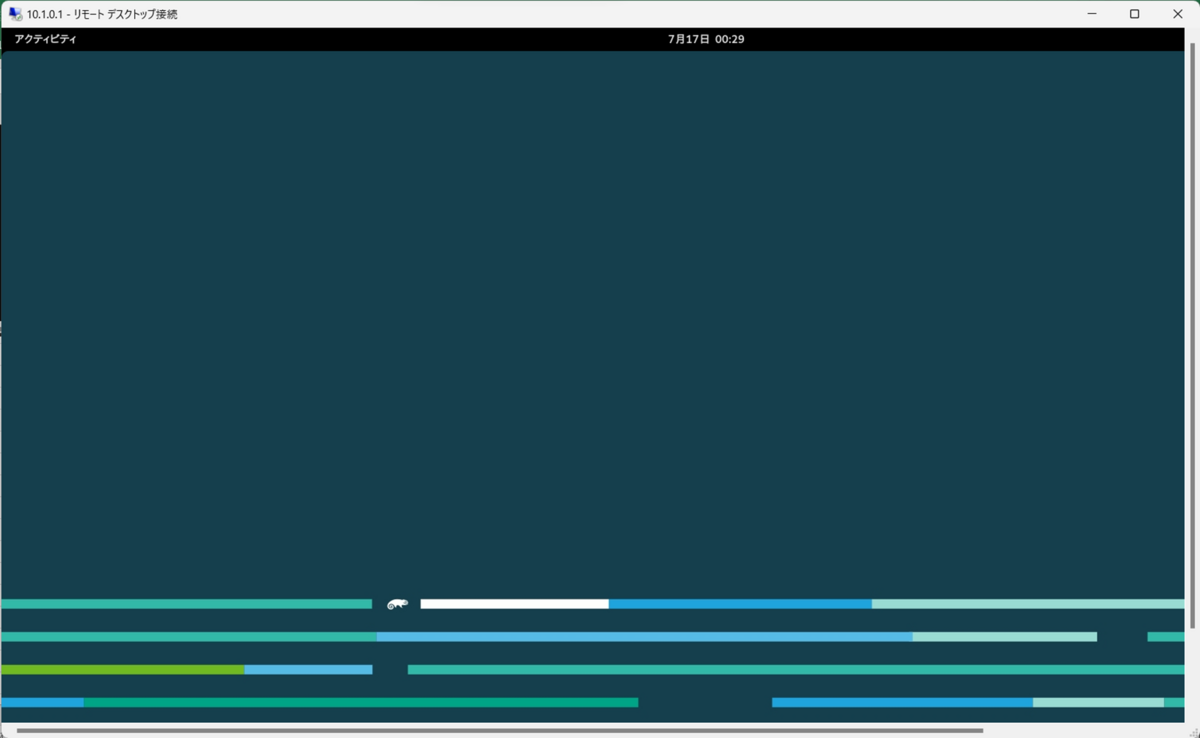
SSH
SSH接続時のパスワード接続を不可として、公開鍵認証でのみログインできるようにする。
また、rootログインも不可とする。
鍵ファイルの作成と鍵ファイルの配置については、特に記述するところがないので、sshdの変更部分のみ。
sshd_configのオリジナルをバックアップしてから編集する。
sudo cp -ip /ssh/sshd_config /ssh/sshd_config.org sudo vi /etc/ssh/sshd_config
変更内容を比較すると以下の通りで、左がオリジナル、右が変更後のファイルになる。
sudo diff /etc/ssh/sshd_config.org /etc/ssh/sshd_config 32c32 < PermitRootLogin yes --- > PermitRootLogin no 57c57 < #PasswordAuthentication yes --- > PasswordAuthentication no
この後はsshdに変更を反映させるため、sshdを再起動する。
YaSTから行ってもいいが、このままコマンドで実行した。
sudo systemctl restart sshd
これで公開鍵認証は可能だが、パスワード認証は不可となった。
WSL2を使ってみる
やりたいこと
サーバーを直接扱うでもいいんだけど、WSL2(Linux用WIndowsサブシステム)があったなぁって思い出したので、そろそろWindows内に環境を作ってみようという感じ。
遊ぶための環境って意味合いもあるけど、Docker Desktopを使用するためにセットアップが必要だったっていうのが大きい。
デフォルトのubuntuを使用する前提。
インストール用ドキュメント
代替はマイクロソフトのドキュメントを見れば問題なくセットアップは完了する。
Windows Subsystem for Linux に関するドキュメント | Microsoft Docs
WSLとWSL2の違い
違いとしてはここを見ればいい。
WSL 1 と WSL 2 の比較 | Microsoft Docs
WSLインストール
書いてある通り、コマンド1個でインストールまで完了する。
WSL のインストール | Microsoft Docs
sudo時にパスワード不要設定
とりあえず更新とかいろいろやっていくことになるけど、そのためにsudoが必要になってくるけど、わざわざパスワードを打ち込むのも面倒なので、sudoersの設定をやってあげることにする。
sudo時のパスワード入力を省略する【ubunutu/CentOS】 - F27P
更新
インストール直後だとWIndowsセットアップ直後みたいに、いろいろ更新作業が必要になる状態になっているので、手動で更新してあげる。
Windowsみたいに自動更新はないので、手動で更新するか、自動更新を仕込む必要がある。
とはいえ、メンドクサイノデ手動で十分だと思う。
Ubuntu のアップデート方法 - Qiita
日本語化
セットアップ直後は言語設定がデフォルトなので日本語では表示してくれない。
そのままでもいいけど、せっかくなので設定してみる。
WSL2のUbuntu 20.04を日本語化する - Qiita
ssh接続
Windows Terminalで使うだけならそこまで重要じゃないけど、Visual Studio CodeとかTeratermといったものでの接続を想定すると、ssh接続を行うのがよい。
そのための設定を行う。
といってもこの辺りはよくあるいつもの流れ。
WSL2のUbuntuにSSH(公開鍵/秘密鍵)で接続する - Qiita
WSLでsystemctlを使用する場合
WSLではMS製のinitが動いているらしく、systemctlでサービスの管理が行えない。
このままだとsshdをいちいち起動してあげないと使えないといったこともあるので、そのあたりが面倒であればwsl.confを使ったり、代替のsystemctlを入れる必要がある。
wsl.confを使用する場合
wsl.confで起動時にサービスを自動起動する設定が行える。
ただしこれは今のところWindows11でしか使用できないため、Windows10でこの設定を行うことは出来ない。
WSL での詳細設定の構成 | Microsoft Docs
systemctlでサービスの管理を行うためにはこれが詳しい。
wsl.confで制御出来ないのでwslコマンドのオプションで起動時にサービス開始するようにすることもできるが、それはそれでめんどくさいこともあるので、systemd代替のサービスを使用することで解決できる。
Windows 10 or 11 (WSL2)のUbuntuでsystemctlを利用する方法(systemdをPID1で動作させる方法) | Snow System
wslコマンドオプションで自動起動させる
wslコマンドでディストリビューションを起動させるようにすればサービスの起動も行える。
wsl --help Copyright (c) Microsoft Corporation. All rights reserved. 使用法: wsl.exe [Argument] [Options...] [CommandLine] Linux バイナリを実行するための引数: コマンドラインを指定しない場合、既定のシェルが起動され wsl.exe ます。 --exec、-e <CommandLine> 既定の Linux シェルを使用せずに、指定したコマンドを実行します。 -- 残りのコマンドラインをそのまま渡します。 オプション: --cd <Directory> 指定したディレクトリを現在の作業ディレクトリとして設定します。 ~ が使用されている場合は、Linux ユーザーのホームパスが使用されます。パスが始まる場合 文字が含まれている場合は、Linux の絶対パスと解釈されます。 それ以外の場合、この値は Windows の絶対パスである必要があります。 --分布、-d <Distro> 指定したディストリビューションを実行します。 --ユーザー、-u <UserName> 指定されたユーザーとして実行します。 Windows Subsystem for Linux を管理するための引数: --ヘルプ 使用方法に関する情報を表示します。 --install [Options] 追加の Windows Subsystem for Linux ディストリビューションをインストールします。 有効なディストリビューションの一覧を表示するには、'wsl--list--online' を使用してください。 オプション: --distribution, -d [Argument] 名前を指定して配布をダウンロードしてインストールします。 引数: 有効なディストリビューション名 (大文字と小文字は区別されません)。 例: wsl --install -d Ubuntu wsl --install --distribution Debian --set-default-version <Version> 新しいディストリビューションの既定のインストールバージョンを変更します。 --shutdown 直ちに、すべての実行中の配布および WSL 2 軽快なユーティリティの仮想マシンを終了します。 --status Linux の Windows Subsystem の状態を示します。 --update [Options] オプションが指定されていない場合、WSL 2 カーネルは更新され 、最新バージョンになります。 オプション: --rollback 以前のバージョンの WSL 2 カーネルに戻します。 Windows Subsystem for Linuxのディストリビューションを管理するための引数: --export <Distro> <FileName> ディストリビューションを tar ファイルにエクスポートします。 ファイル名には、標準出力として - を使用できます。 --import <Distro> <InstallLocation> <FileName> [Options] 指定した tar ファイルを新しいディストリビューションとしてインポートします。 ファイル名には標準入力として - を使用できます。 オプション: --version <Version> 新しいディストリビューションに使用するバージョンを指定します。 --list, -l [Options] ディストリビューションの一覧を表示します。 オプション: --all 現在実行中のディストリビューションのみを表示します。 --quiet, -q ディストリビューション名のみを表示します。 --verbose, -v すべてのディストリビューションに関する詳細な情報を表示します。 --online, -o 'wsl --install' を使用してインストールするために使用できるディストリビューションの一覧を表示します。 --set-default, -s <Distro> ディストリビューションを既定として設定します。 --set-version <Distro> <Version> 指定されたディストリビューションのバージョンを変更します。 --terminate, -t <Distro> 指定されたディストリビューションを終了します。 --unregister <Distro> ディストリビューションの登録を解除し、ルートファイルシステムを削除します。
これを利用することになる。
以下はディストリビューション名がUbuntuである場合にsshサービスをディストリビューション起動時に起動させる方法。
wsl -d Ubuntu -- sudo service ssh start
PowerShellでduコマンドっぽいものを作ってみる
やりたいこと
Linux/Unix系でよくあるduコマンドに近いものがWindowsで欲しかった。
クローズ環境で使うので、フリーソフトウェアとかでも気軽に入れられないので、代替として使えそうなものを組んでみる。
たぶん同じようなことをやっている人はいると思う。
duコマンドの出力イメージ
duコマンドは指定されたディレクトリ配下のサイズをはじき出しつつ最後に引数ディレクトリのサイズを出力してくれる。
ということで、イメージとしてはこういうやつを作るっていうことになる。
$ du -h etc 8.0K etc/kernel/postinst.d 12K etc/kernel 4.0K etc/subversion 36K etc/logrotate.d 4.0K etc/smartmontools/smartd_warning.d 24K etc/smartmontools 4.0K etc/security/namespace.d 4.0K etc/security/console.perms.d 8.0K etc/security/limits.d 12K etc/security/console.apps ~~~中略~~~ 52K etc/dconf/db 68K etc/dconf 22M etc
実装のため
PowerShellを使う
PowerShellのスクリプト実行を行う時には実行ポリシーの変更が必要だったりするが、それはめんどくさいので、powershell -command -の仕組みを利用して、直接スクリプトを流し込んで実装するようにした。
これを利用すれば設定変更の必要もなくなるので、ぐっと使いやすくなる気がする。
duコマンドとの違い
duとの違いとして、duは標準出力には引数に渡した対象ディレクトリとサブディレクトリのみ出力される。
今回作るものは対象フォルダと直下のサブフォルダ・ファイルはすべて列挙するようにする。
対象の渡し方
ソースにべた書きとか、引数で対象を渡すというオーソドックスな方法もあったのだが、確認したいフォルダは複数あったのと、対象に変動があった時にわざわざソースを修正することや実行用のbatを編集するのは馬鹿らしいと思ったので、入力用のテキストファイルを用いることとした。
結果の出し方
アウトプットは標準出力に出すだけだと後から(どこがどれだけ増えたとか)比較することもできないので、テキストファイルに吐き出すようにした。
その際にファイル名は日付時刻を使用してなるべくユニークになるようにした。
作ったもの
以下に作ったモノたちのコードを並べる。
これらを使用することで、やりたいことができていることは確認できている。
起動用のbatファイル
PowerShellスクリプトファイルを実行するための起動用batファイル
やることはPowerShellスクリプトファイルの呼び出しだけなので、シンプル。
ファイル名は何でもよい。
@(type dirlist.ps1) | powershell -command -
PowerShellスクリプト
実際に仕事をするPowerShellスクリプトファイル。
ファイル名は何でもよいが、batでは「dirlist.ps1」としているので、デフォルトはこれ。
ファイル名を変える場合はbat内の呼び出しファイル名も変えること。
$ErrorActionPreference = "SilentlyContinue" $RDate = Get-Date -Format "yyyyMMddHHmmss" $File_Name = $RDate + ".txt" $DummyPath ="dummypath/" ### list.txtから対象フォルダと直下のフォルダ・ファイルのサイズを取得してファイル出力 ### 直下のフォルダ・ファイル処理が終わったら指定されたフォルダサイズも出力(ソートのためにダミー文字を付ける) ### 出力ファイルにヘッダー行を出力 [String]::Format("{0}`t{1}", "Path", "Size") | Out-File $File_Name -Encoding default ### list.txtの行数分繰り返す foreach ($list in Get-Content "list.txt" -Encoding Default) { Write-Output $list $j = 0 $k = 0 ### サブフォルダの情報を拾う foreach ($i in (Get-ChildItem "$list" | ForEach-Object {$_.FullName})) { ### パスの最後が\の場合は削除 ### 削除後にソートするためのダミー文字列を文字列最後にセット $ppath = (($i -replace "\\+$", "") -replace "$", "$DummyPath") $k = (Get-ChildItem -LiteralPath "$i" -Recurse -Force | Measure-Object Length -Sum).Sum ### フォルダ・ファイルサイズが0の場合は出力時に文字列変換する if($null -eq $k) { ### フォルダ・ファイルサイズが0の場合 $k = 0 [string]::Format("{0}`t{1:#,#}", $ppath, [string]$k) | Out-File $File_Name -Encoding default -Append } else { ### フォルダサイズが0じゃない場合 [string]::Format("{0}`t{1:#,#}", $ppath, $k) | Out-File $File_Name -Encoding default -Append } ### 編集した出力用パスをクリア $ppath = $null ### 合計値計算 $j = $j + $k } ### パスの最後が\だったら削除 ### 削除後にソート用ダミー文字列を付与 $plist = (($list -replace "\\+$", "") -replace "$", "$DummyPath") ### list.txtに記載されたフォルダ自体の書き出し [string]::Format("{0}`t{1:#,#}", $plist, $j) | Out-File $File_Name -Encoding default -Append } ### CSV読み取り機能を使って編集 ### Path順でソートして出力 $CSVData = Import-Csv -Path $File_Name -Encoding Default -Delimiter "`t" $CSVData | Sort-Object -Property Path -unique | Export-Csv -Path $File_Name -Encoding Default -NoTypeInformation -Delimiter "`t" ### ファイルを読み込んで、ダミー文字列を削除して出力 $OutData = Get-Content -Encoding Default $File_Name | ForEach-Object {$_ -replace "$DummyPath", ""} $OutData | Out-File $File_Name -Encoding default $ErrorActionPreference = "Continue"
使ってみる
テスト用のフォルダ構成
適当な構成としている以下のものでテストを行っている。
マルチバイト文字を含むパス有無とファイルが無いフォルダという環境。
C:.
├─dummy
│ test
│
└─ダミー
├─1
│ test.txt
│ テスト.txt
│
├─2
└─3
test
入力ファイル
ソースを見てもらえればわかる通り、「list.txt」が決め打ちで読み込むファイルとなっている。
そのため、上記のテスト用環境に合わせてこんな感じの入力ファイルを用意した。
C:\tmp\test\dummy C:\tmp\test\ダミー
batファイルを動かして動作を確認
batファイルのコマンドプロンプトウインドウに実行中の入力ファイル行が表示される。
これは大量データの処理時に、どこを実行しているのかがわからなくなったためにあえて出力するようにしているもので、なくてもいい。
出力結果サンプル
出力結果のテキストファイルは起動用のbatとPowershellスクリプトファイルと同じフォルダに「日付時刻.txt」といったファイル名で出力されるので、それを確認する。
今回はこんな感じのものが出来上がっている。
C:\tmp\test\dummyにはファイルが1ファイルしか存在していないので、それのファイルサイズと合計が出力されている。。
C:\tmp\test\ダミーにはサブフォルダが3つあるので、それぞれのファイルサイズと合計が出力されている。
"Path" "Size" "C:\tmp\test\dummy\test" "3,000,000" "C:\tmp\test\dummy" "3,000,000" "C:\tmp\test\ダミー\1" "30,000" "C:\tmp\test\ダミー\2" "0" "C:\tmp\test\ダミー\3" "10,000" "C:\tmp\test\ダミー" "40,000"
この辺もっとやりようがある気がするってところ
PowerShellのデフォルトエンコードがUTF-8かShift_JISかがバージョンによって変わるので、もしかしたらバグる可能性はある。
duの出力順みたいな感じでソートさせているので、ダミー文字列を使った処理をやっているが、ダミー文字が記号だとソート時に最上段に行ってしまうのでアルファベット文字列としている。
エラーは無視しつつ、階層内のすべてのファイルサイズを合計しているので、実値と違いが出ることはあるはず。
リアコンバーターを買った
買ったもの
使っているカメラはPENTAX K-5なので、PENTAXのHD PENTAX-DA AF REAR CONVERTER 1.4X AWを購入。
www.ricoh-imaging.co.jp
これを使えば、焦点距離が1.4倍になるので、ちょっと伸ばしたいときに使えるかなーって思っている。
そろそろK-3 Mk3あたり買いたい気もするけど、K-5で十分というのもあるので、踏ん切りがつかないところ。
そこで現在主力レンズとして使用しているのが、18-135mmのズームレンズということもあって、もうちょっと望遠が欲しい時に使えるかもしれないということで、リアコンバーターを買おうと思ったのが始まり。
ちなみに、18-270mmのレンズも持っているけど、なかなか重いのもあって主力レンズからは外している。
写真比較
適当に同じ位置から同じ被写体を撮ってみたので、比較してみる。
フォトライフの制限で10MB以上のファイルアップロードは出来ないので、ついでにレベル補正してからファイルサイズを縮小しているので、トリミングやごみ処理などはまったくやっていない。
コンバーター無し





とりあえず
普段使う用としては、18-270mmを止めた時と同じで、そのままだと重すぎるというのがあるので、常に使うということはないと思う。
まあいい感じに使っていけたらいいかな。
Let’s Encryptのルート証明書変更対応をやった
やったこと
ログをとるのを忘れてたので何もないけど…。
使用しているサーバOS(CentOS7)のパッケージ更新だけ。
気づいた経緯
IRC ProxyのWebクライアントのためにDDNSに登録してドメインを取得しているのだが、DDNSサービス側から一定期間内にIPアドレス通知がないと連絡があった。
DDNSへのIPアドレス通知については、cronに登録したシェルが一定サイクルで動作し続けているため、まずはDDNS側でのサービス変更を疑った。
もちろんそういうわけはなかったので、サーバに入っていろいろ見てみようとしたところ、開始5分で理由が分かったのが今回のこと。
DDNSへのIPアドレス通知URLのプロトコルとしてhttpsを使用していたのだが、これを手動で動かしてみるとSSLサーバ証明書の問題だということが分かった。
使用しているDDNS自体のSSLサーバ証明書がLet's Encryptであるため、これをどうにかしないとどうにもならないということを把握した。
やったこと
ということで、考えられる手段として、以下のものが考えられた。
この手段の中から、ちゃんと対応することにした。
といっても難しいことは何もなく、パッケージ更新するだけですべて終わった。
ということで更新が何かあるかを確認してみたらいくつかあったので、更新。
yum check-update yum update
おわり。
携帯電話/スマートフォン遍歴
今までの遍歴
C5001T(ネイビー)
https://time-space.kddi.com/ketaizukan/2001/4.html
高校を卒業したぐらいに買ったやつ。
たぶん買ったのはネイビー。
携帯電話は高校を卒業するまでは特に必要性を感じなかったからこの時に新規契約した。
後から知ったけど、東芝端末にあったガチャブルとかいう通知がある場合に折り畳みをちょっとでも開けばバイブレーション機能を動かしてくれるっていうのが地味に便利だった。
ポケットとかバッグからわざわざ出さずとも、ケータイを開けば見ないといけないかどうかがわかったのがよかったよね。
INFOBAR(ICHIMATSU)
https://time-space.kddi.com/ketaizukan/2003/8.html
初めて見たときの衝撃は今でも色あせていないとおもうぐらい強烈だった。
とはいえ、C5001Tを買った後のスパンもあったので、たぶん発売開始から1年ぐらいしてから機種変更したんじゃないかと思う。
ボタンは押しやすいし、バッグの中でも邪魔にならないしってことでかなり使い勝手が良かった。
W31T(ソルティホワイト)
https://time-space.kddi.com/ketaizukan/2005/17.html
IFOBARとは違ってフラットデザインのテンキーだけど、方向キー型セレクターがはっきりとした凹凸だったっていうのと、背面ディスプレイが割と大型だったおかげで使いやすかった。
折りたたんだ状態でも薄型というのと、PCサイトビュアーのおかげでネットサーフィンが捗った。
W52SA(フィールブラック)
https://time-space.kddi.com/ketaizukan/2007/20.html
このころ割とあった画面回転系の端末のひとつ。
ワンセグがついてきたけど使った記憶がないのは、まあそんなもんだよね。
操作系はボタンがフラットなのに押しやすい、セレクター周りもボタン操作含めて目で見ずとも操作できたのでスムーズに使えた。
ただひとつだけ、通常の画面方向で折りたたむと本体の角度設定のおかげで若干開きにくかった。
画面を回転させた状態だとそうでもなかった。
丸みを帯びた形状ではなく、シャープな形状ということで、折りたたみ面に指が入りにくかったことが難点だった。
確かこれを使っているころにはてなハイクがオープンしたんだよね。
T001(スターズブラック)
https://time-space.kddi.com/ketaizukan/2009/25.html
ボタン操作系は問題なし、東芝なのでガチャブル機能もあったってことでストレスなく使えた端末。
有機ELディスプレイだったってのははてなハイクで画像を見る機会が増えたこともあり、使いやすい感覚があった気がする。
フルチェン機能についてはつかわなかった。
INFOBAR A01(KURO)
https://time-space.kddi.com/ketaizukan/2011/18.html
INFOBARのスマートフォン1機種目。
色はICHIMATSUっぽいっていう理由でKUROにしたけど、物理ボタンが3つしかなかったのでNISHIKIGOIでもよかったかなって思った。
片手で無理なく操作できるサイズ感と物理キーによる操作が行えたことで、スマートフォン1台目としてはよかったのかもしれない。
惜しむらくはデザインに振っているおかげで処理レスポンスが悪くなりやすかったというのが、デザインケータイもといデザインスマホですねって思ったけど、これだけを使っているうちは、こんなもんかって思えていたので不自由はなかった。
INFOBAR A02(AOAO)
https://time-space.kddi.com/ketaizukan/2013/13.html
INFOBAR A01にそこまで不自由さは感じていなかったけど、A02の本体在庫がなくなりかけていたので買ったという若干後ろ向きな購入動機。
A01に対して大きくなったのと、iida UIの餅とかゼリーに例えられる独特な操作アニメーションが好感を持てた。
操作感についてはA01よりも格段に使いやすくなっていたので、問題らしい問題はなかった。
個人的に使用した端末では、バッテリーカバーが取り外せた最後の機種だったわけだけど、正直防水性云々よりもバッテリー交換が容易なほうが嬉しかったりする。※いざとなったら逆のことを言いそうではある。
次の機種への機種変更間際にはふいに電源が落ちる等の不具合っぽい現象も起きていた。
INFOBAR A03(NISHIKIGOI)
https://time-space.kddi.com/ketaizukan/2015/12.html
カラーリングに惹かれないというがっかり感があったので、NISHIKIGOIを購入。
物理ボタンは押し感のないタイプだったけど、A01のデザインに近しいことで使っていて楽しめた。
INFOBAR xv(NISHIKIGOI)
https://time-space.kddi.com/ketaizukan/2018/16.html
クラウドファンディングで資金集めしたことでも話題になったガラホ。
(支援したのでコマンド操作で名前出てくる)
だいたいのサイズ感とか初代INFOBARに近くてよかったんだけど、ボタンの押しづらさとかも目立った端末。
なによりブラウザ操作がストレスいっぱいだったのは辛かった。
とはいえ必要十分な「携帯電話」としては、こんなものだよねっていう感じも強かった。
AQUOS sense5G SHG03(ブラック)
https://time-space.kddi.com/ketaizukan/2021/1.html
INFOBAR xvのバッテリーがいきなり落ちるようになってきたので、買い換えた。
5Gになったけど、そこまでの恩恵はまだ感じていない。
基本的にスマホじゃゲームをやらないので、高スペックは求めないけど、動作も機敏でストレスはほぼ感じない。
ただ不思議なことに、たまにバイブレーションが動作しなくなる気がしているが、再起動すれば解決するのでとりあえずはしのいでいる。









